Opravit problém iOS 14 Obraz v obraze (PIP) nefunguje
Různé / / August 05, 2021
Nedávno byla vydána nejnovější aktualizace verze pro iPhone. Aktualizace iOS 14 přináší spoustu zásadních změn pro celý iPhone. Aktualizace iOS 14 z nich také přináší stabilní vydání režimu Picture in Picture (PiP) pro aplikace v iOS. Jako každé nové vydání se však uživatelé již potýkají s problémy.
Obsah
-
1 Opravit problém iOS 14 Obraz v obraze (PIP) nefunguje
- 1.1 1. Ujistěte se, že jste aktualizovali na iOS 14
- 1.2 2. Restartujte iPhone
- 1.3 3. Aktualizujte aplikace
- 1.4 4. Zapnutí režimu Obraz v obraze - automatické a ruční
- 1.5 5. Jak otevřít YouTube v režimu Picture in Picture
- 1.6 6. Stáhněte nebo přeinstalujte aplikaci
Opravit problém iOS 14 Obraz v obraze (PIP) nefunguje

To, co uživatele iPhone po celém světě frustruje, je to, jak režim Picture in Picture odmítá zvládat jejich potřeby multitaskingu. Zdá se, že tato funkce trpí nějakou chybou a uživatelé hlásí, že na svém iPhone nefunguje. Z tohoto důvodu připravujeme tuto příručku o opravách nefunkčního problému iOS 14 Picture in Picture (PIP). Pokud se stále potýkáte s problémem PiP na vašem iPhone, pak stojí za to se podívat na níže uvedené opravy.
1. Ujistěte se, že jste aktualizovali na iOS 14
První věcí, na kterou si musíte dávat pozor, než se budete potápět, je zajistit, aby byl váš iPhone v iOS 14. Stabilní vydání funkce Obraz v obraze vyšlo s iOS 14, takže je to něco, co stojí za to zkontrolovat. Chcete-li zkontrolovat verzi softwaru, jednoduše přejděte na Nastavení → Obecné → O aplikaci. Na stránce s informacemi zkontrolujte, zda je verze softwaru ve verzi 14.0. Pokud ne, aktualizujte svůj iPhone.
2. Restartujte iPhone
Pokud je zaškrtnuta výše uvedená oprava, můžete další věc udělat, je restartovat iPhone. Doporučujeme, abyste to provedli před provedením některé z následujících oprav, protože restartování iPhone odstraní všechny nové nebo dočasné chyby, které vám způsobují problém. Po restartování vyzkoušejte, zda režim PiP nyní funguje. Pokud ne, přejděte k dalším krokům.
3. Aktualizujte aplikace
Od této chvíle podporuje mnoho nativních aplikací pro iPhone funkci Picture in Picture. Zahrnují Apple TV, hudbu, podcasty atd. Pokud vás zajímají aplikace třetích stran, pak tuto funkci podporují také populární videoaplikace jako Netflix a Hulu. Stále však existuje spousta aplikací, které tuto funkci do svých kódů ještě implementují, například YouTube. V tomto případě doporučujeme, abyste neustále aktualizovali aplikace na svém iPhone, které dosud nepodporují funkci Picture in Picture. Vzhledem k tomu, že tato funkce si rychle získává slávu, bude ji implementovat mnohem více vašich oblíbených aplikací, pokud tak dosud neučinily. Neustále tedy aktualizujte aplikace.
4. Zapnutí režimu Obraz v obraze - automatické a ruční
První věcí, kterou je třeba zajistit, je automatické povolení režimu Obraz v obraze. Aplikace, která tuto funkci podporuje, by měla automaticky přejít do režimu Obraz v obraze, kdykoli přejedete prstem zdola nahoru nebo klepnutím na tlačítko Domů přejdete zpět domů. Pokud aplikace nevstoupí do režimu PIP (i po provedení a kontrole všech výše uvedených oprav), možná budete chtít zkontrolovat nastavení funkce Picture in Picture. Chcete-li automaticky zapnout režim PIP, přejděte na Nastavení → Obecné → Obraz v obraze. Odtud přepněte přepínač na Otočte PiP automaticky.
Pokud chcete ručně zapnout režim Picture in Picture, jsou kroky úplně jiné. Můžete také ručně zapnout, pokud vám automatická funkce z nějakého důvodu nefunguje. Chcete-li funkci Picture in Picture zapnout ručně, přepněte aplikaci během přehrávání / streamování do režimu celé obrazovky. Poté jednoduše klikněte na ikonu PiP v levé horní části obrazovky. Tím se tato aplikace nyní otevře v režimu PiP a nyní můžete snadno provádět multitasking.

5. Jak otevřít YouTube v režimu Picture in Picture
První věc, kterou je třeba si uvědomit, je, že skutečná aplikace YouTube v iPhone ještě nepodporuje režim Picture in Picture. Můžete však ve skutečnosti otevřít YouTube v režimu PiP prostřednictvím webu YouTube, i když k tomu nyní stále potřebujete prémiový účet. Chcete-li to provést, otevřete Safari a přejděte na youtube.com. Odtud otevřete požadované video a začněte jej přehrávat v režimu celé obrazovky. V levé horní části obrazovky uvidíte ikonu režimu PiP. Jednoduše na něj klepněte a tím se otevře v režimu PiP.
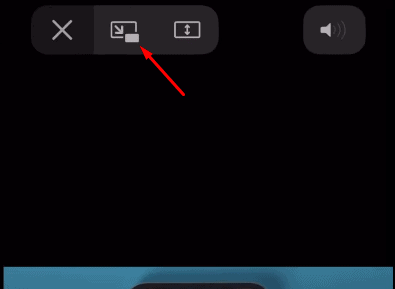
6. Stáhněte nebo přeinstalujte aplikaci
Poslední možnou opravou je vyložení nebo přeinstalování aplikace, která vám brání v otevření v režimu PiP. I když je to přeinstalovat, je to nejlepší volba, doporučuje se také jen stáhnout konkrétní aplikaci, aby nevymazala žádná ze svých dat. Chcete-li to provést, jednoduše přejděte na Nastavení → Obecné → Úložiště iPhone. Odtud vyberte aplikaci, která vám dělá potíže. Nyní uvidíte možnost Offload a Uninstall aplikace. Vyberte si ten, se kterým se budete cítit pohodlně, a zjistěte, zda to problém vyřeší.
Související články:
- Jak změnit barvu widgetu v systému iOS 14 | iPadOS 14
- Stáhněte si a nainstalujte iOS 14 na svůj iPhone prostřednictvím OTA Update nebo Restore Image
- Jak nastavit Google Chrome jako výchozí prohlížeč v iOS 14
- Jak zastavit aplikace v požadavku na sledování v systému iOS 14
- Které aplikace fungují s novými widgety domovské obrazovky iOS 14?
- Jak obnovit upozornění na příchozí volání na celou obrazovku pro všechny aplikace pro volání v systému iOS 14
- Jak skrýt režim Picture in Picture na vašem iPhone s iOS 14
Přejdeme k závěru, který pokrývá všechny možné opravy, které mají potenciál vyřešit chybu režimu Picture in Picture v systému iOS 14. První dva kroky v této příručce jsou zásadní, proto vám doporučujeme, abyste je nejprve vyzkoušeli a poté, pokud problém přetrvává, přejděte k následujícím opravám. Doufáme, že přečtení výše uvedené příručky vám přineslo cenné informace a pomoc. Pokud máte další dotazy týkající se stejné věci, dejte nám prosím vědět níže.
Podívejte se také na naše Tipy a triky pro iPhone, Tipy a triky pro PC, a Tipy a triky pro Android pokud k tomu máte dotazy nebo potřebujete pomoc. Děkuji!
Jsem Aman a píšu více než 3 roky pod různorodou tématikou. Je mi ctí, že mám příležitost být součástí stránky getdroidtips.com, a jsem vděčný za to, že mohu přispět do takové úžasné komunity. Narodil jsem se v Indii a cestuji a pracuji na dálku.

![Stáhněte a nainstalujte AOSP Android 10 pro Blackview BV9800 [GSI Treble]](/f/2c435d9f47b129186f0c0d898a94021a.jpg?width=288&height=384)
