Jak zálohovat a obnovit ovladače v systému Windows 10
Různé / / August 05, 2021
Pokud jste někdy čelili problému zastaralé nebo selhávající ovladače, budete vědět, jak frustrující je to, že část hardwaru nefunguje kvůli chybě softwaru.
Většina počítačů má na svých pevných discích oddíl pro zálohování a obnovení, který lze použít k vytváření záloh souborů, ovladačů atd. A také k jejich obnovení, když jsou potřeba. To je často případ počítačů OEM od výrobce, protože jsou předinstalovány s oddílem pro obnovení na pevném disku. Pokud však instalujete maloobchodní verzi systému Windows, budete muset provést čistou instalaci, tj. Instalaci ovladačů pro každé ze zařízení v počítači.
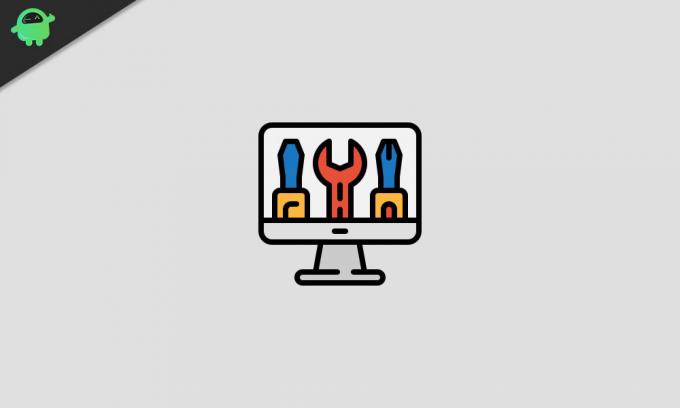
Kdykoli provádíte čistou instalaci, je důležité, abyste měli zálohy všech svých ovladačů, protože je budete potřebovat, abyste počítač mohli znovu spustit na plnou kapacitu.
V tomto článku vás provedu hlavními metodami, kterými můžete zálohovat a obnovit všechny své WIndows 10 ovladačů, kdykoli je potřebujete, pomocí nástrojů, které jsou zabudovány přímo do operačního systému Windows 10 Systém.
Obsah
-
1 Jak zálohovat ovladače pro Windows 10
- 1.1 Pomocí DISM
- 1.2 Používání Powershellu
- 2 Jak obnovit ovladače v systému Windows 10
- 3 Zálohujte a obnovte ovladače systému Windows 10 pomocí aplikací třetích stran
Jak zálohovat ovladače pro Windows 10
Operační systém Windows 10 se dodává se dvěma způsoby, které vám umožňují zálohovat ovladače. První je pomocí nástroje příkazového řádku Deployment Image Servicing and Management (DISM). Druhým způsobem je použití Powershellu.
Pomocí DISM
Chcete-li k zálohování ovladačů zařízení použít DISM, postupujte takto:
- Přejděte na D: / adresář na pevném disku (nebo jakýkoli jiný adresář / složka kromě adresáře, na kterém je nainstalován systém Windows (což je obvykle C:/), např. E: /, F: / atd.).
- V tomto adresáři vytvořte složku s názvem „Drivers-Backup“.

-
otevřeno Příkazový řádek na tvém počítači stisknutím tlačítka Okna tlačítko na klávesnici a psaní cmd. Při otevírání příkazového řádku používejte oprávnění správce.

-
Když cmd otevře, zadejte následující příkaz:
dism / online / export-driver / destination: D: \ Drivers-BackupTím by se vytvořil adresář s názvem “Drivers-Backup ” v adresáři D: \ pevného disku a všechny vaše ovladače jiných výrobců budou zálohovány do tohoto umístění.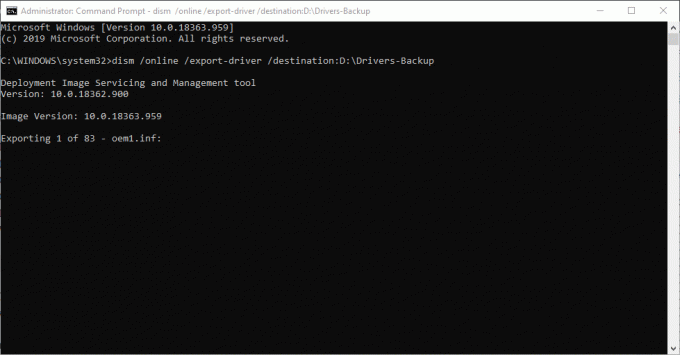
Používání Powershellu
Tento proces se provádí téměř stejně jako ten poslední.
-
otevřeno Powershell stisknutím tlačítka Okna tlačítko na klávesnici a psaní Powershell. Při otevírání Powershellu použijte oprávnění správce.

-
Když Powershell otevře, zadejte následující příkaz:
Export-WindowsDriver - online - cíl D: \ Drivers-BackupVýsledek je, že tento proces je přesně stejný jako předchozí proces.
Jak obnovit ovladače v systému Windows 10
Když konečně vyvstane potřeba obnovení zálohy (a nejpravděpodobnější bude), existuje snadný tříkrokový proces, jak toho dosáhnout:
- otevřeno Správce zařízení a klepněte pravým tlačítkem na zařízení, jehož ovladač chcete obnovit (ne, k tomu nepotřebujete oprávnění správce).
-
V rozevírací nabídce vyberte možnost Aktualizujte ovladač nebo Aktualizujte software ovladače (toto je první možnost v seznamu).

-
V okně, které se zobrazí, vyberte druhou možnost, která je Procházejte můj počítač a vyhledejte software ovladače.
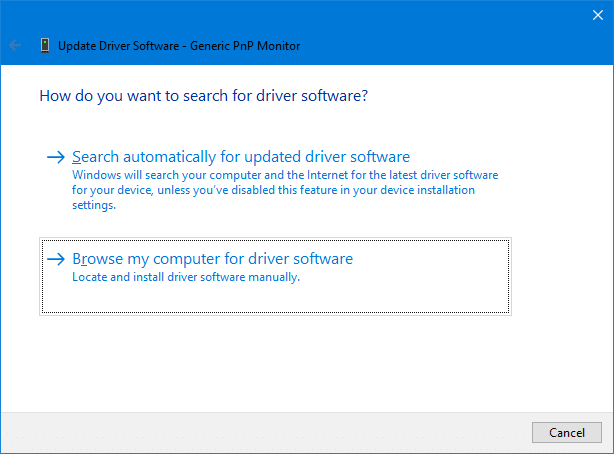
- Vyhledejte cestu ke složce, do které jste zálohovali všechny své ovladače, podle dřívější části tohoto kurzu.

- Klepněte na další a Okna automaticky vyhledá a vybere příslušné ovladače mezi podsložkami. Systém Windows to však provede, pouze pokud Zahrnout podsložky je povoleno.
Zálohujte a obnovte ovladače systému Windows 10 pomocí aplikací třetích stran
Rychlí a snadní průvodci výše vám pomohou zálohovat a obnovit všechny ovladače systému Windows třetích stran, aniž byste museli používat jakékoli aplikace třetích stran. Pokud však máte problémy se zálohováním a obnovením ovladačů pomocí výše popsaných možností Windows, můžete se uchýlit k aplikacím třetích stran.
V systému Windows 10 existuje mnoho aplikací / nástrojů třetích stran pro zálohování a obnovení ovladačů a v tomto článku jsme vybrali dva z nejlepších, které vám můžeme doporučit. Tyto jsou Driver easy a Driver Driver.
Pokyny, jak stáhnout, nainstalovat a používat tyto aplikace, najdete v odkazech níže:
- Stažení Driver easy tady.
- Stažení Driver Driver tady.
Pokud narazíte na problémy při zálohování a obnově ovladačů při instalaci systému Windows 10 pomocí buď výše uvedené příručky, nebo doporučené aplikace třetích stran, dejte nám vědět v sekci komentáře níže. Doufáme, že jakékoli problémy, které jste měli s ovladači, byly vyřešeny po provedení této příručky.



![Stáhnout MIUI 11.0.1.0 China Stable ROM pro Redmi S2 / Y2 [v11.0.1.0.PEFCNXM]](/f/c705a2bdbaeb1e175de95f9a3f40352b.jpg?width=288&height=384)