Oprava: Komentáře YouTube se v Google Chrome nezobrazují
Různé / / August 05, 2021
V tomto tutoriálu vám ukážeme postup, jak opravit komentáře YouTube, které nezobrazují problémy v prohlížeči Google Chrome. Mnoho uživatelů napříč Fórum podpory Google jakož i Reddit sdíleli své znepokojení ohledně této chyby. I když mohou streamovat videa bez jakýchkoli problémů, ale pokud jde o načítání komentářů, zdá se, že Chrome je načítá věčně. Může existovat několik důvodů, proč uživatelé čelí této chybě.
Za prvé to může být problém s daty, mezipamětí nebo soubory cookie prohlížeče Chrome. Stejným způsobem může také blokovat adblocker se správným načítáním stránky. V některých případech mohou služby VPN také vysvětlit potíže i vám. V této příručce vám tedy ukážeme kroky k řešení výše uvedených problémů, a proto opravíme komentáře YouTube, které nezobrazují problémy v prohlížeči Google Chrome. Postupujte podle pokynů.
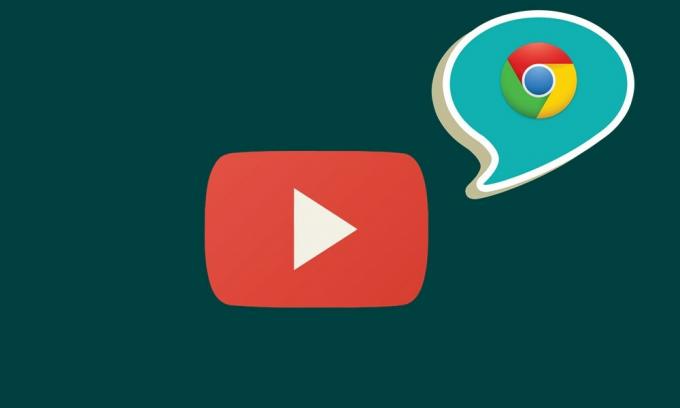
Obsah
-
1 Oprava: Komentáře YouTube se v Google Chrome nezobrazují
- 1.1 Oprava 1: Otevřete YouTube v anonymním režimu
- 1.2 Oprava 2: Zakázat Adblocker
- 1.3 Oprava 3: Vymazání dat Chromu
- 1.4 Oprava 4: Resetujte Chrome
- 1.5 Oprava 5: Vypněte Proxy připojení přes Chrome
Oprava: Komentáře YouTube se v Google Chrome nezobrazují
Pro tento problém neexistuje žádná univerzální oprava. Vyzkoušejte všechna níže uvedená řešení, dokud tento problém neodstraníte.
Oprava 1: Otevřete YouTube v anonymním režimu

Doporučujeme nejprve otevřít YouTube v anonymním režimu prohlížeče Chrome. To zablokuje načítání souborů cookie a dalších skriptů třetích stran, a proto je také pravděpodobné, že tento problém také vyřeší. Pomocí kombinace klávesových zkratek Ctrl + Shift + N otevřete nový anonymní režim. Poté spusťte YouTube a zkontrolujte, zda se komentáře nyní načítají v prohlížeči Google Chrome. Pokud tomuto problému stále čelíte, můžete vyzkoušet několik vylepšení.
Oprava 2: Zakázat Adblocker
Mnoho uživatelů dává přednost streamování videí YouTube v prostředí bez reklam, a proto se rozhodnou pro adblocker. V některých případech však může rozšíření blokování reklam způsobit problém nebo dva při načítání několika částí webové stránky. Proto můžete zkusit deaktivovat blokování reklam v prohlížeči Chrome. Postupujte podle následujících kroků:
- Otevřete prohlížeč Chrome a klikněte na ikonu přetečení umístěnou vpravo nahoře.
- Pak přejděte na Další nástroje> Rozšíření
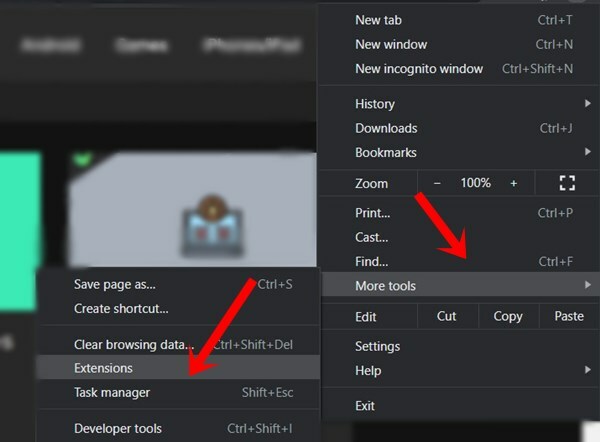
- Nakonec deaktivujte rozšíření blokování reklam. Nyní spusťte YouTube na nové kartě a zkontrolujte, zda se komentáře načítají nebo ne.
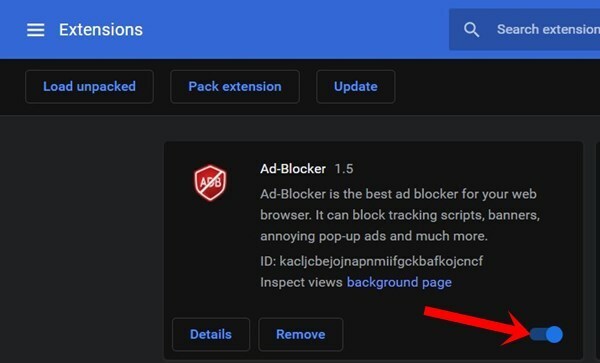
- Pokud problému stále čelíte, vraťte se na stránku Rozšíření a deaktivujte všechna rozšíření.
- Nyní znovu otevřete YouTube a pokud byly opraveny komentáře, které nezobrazují problémy, znovu postupně povolte rozšíření Google Chrome, dokud nebudete schopni identifikovat viníka. Nechejte toto rozšíření deaktivované nebo jej úplně odeberte z prohlížeče.
Oprava 3: Vymazání dat Chromu
Můžete také zkusit vymazat všechny mezipaměti prohlížeče, soubory cookie a data prohlížeče. Pokud se v průběhu času nashromáždí spousta dočasných dat a mezipamětí, může to způsobit problémy se správným načítáním webových stránek. Stejným způsobem, pokud dojde k poškození dat aplikace, musí dojít k některým problémům. Nejlepším řešením je vymazat všechna tato data následujícím způsobem:
- Otevřete prohlížeč Chrome v počítači a klikněte na ikonu přetečení vpravo nahoře.
- Přejděte na Další nástroje> Vymazat data procházení. Tuto sekci můžete otevřít také pomocí klávesových zkratek Ctrl + Shift + Del v prohlížeči Chrome.

- Nyní přejděte na kartu Upřesnit a vyberte „Soubory cookie a další data webů“ a „Obrázky a soubory v mezipaměti“.
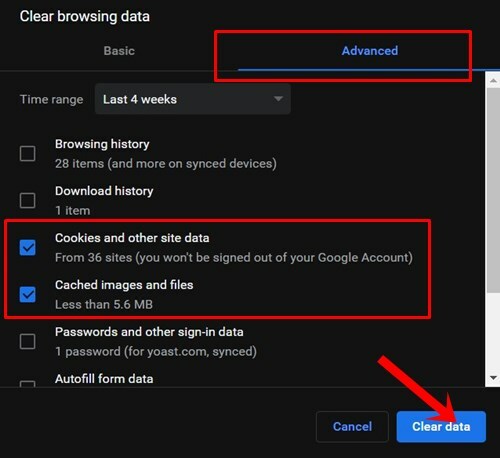
- Nakonec stiskněte tlačítko Vymazat data a počkejte na dokončení procesu.
- Po dokončení restartujte prohlížeč. Otevřete YouTube v prohlížeči Chrome a zkontrolujte, zda byly odstraněny problémy s nezobrazováním komentářů, nebo ne.
Oprava 4: Resetujte Chrome
I po odstranění souborů cookie a mezipaměti stále čelíte problému, možná budete muset prohlížeč resetovat. Pokud tak učiníte, prohlížeč se vrátí do výchozího stavu a resetují se karty a vyhledávací moduly spolu s deaktivací všech rozšíření. Může však být schopen napravit i související problémy.
- Pokračujte a spusťte prohlížeč Chrome.
- Klikněte na ikonu přetečení umístěnou vpravo nahoře a vyberte Nastavení.

- Přejděte dolů, dokud se nedostanete do sekce Pokročilé.
- Poté přejděte do části Obnovit a vyčistit a klikněte na Obnovit nastavení na původní výchozí hodnoty.
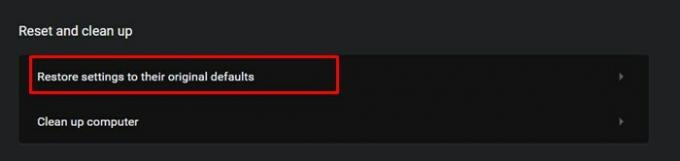
- Nakonec klikněte na možnost Obnovit nastavení v zobrazeném dialogovém okně.
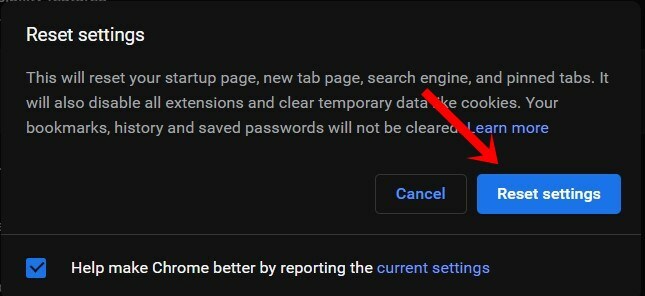
- Nyní restartujte prohlížeč Chrome a načtěte YouTube, zkontrolujte, zda se komentáře nyní zobrazují nebo ne.
Oprava 5: Vypněte Proxy připojení přes Chrome
Možná používáte proxy server k obejití některých omezení, ale v některých případech by to mohlo způsobit více škody než užitku. Při streamování YouTube tedy můžete zkusit deaktivovat Proxy připojení pomocí možnosti zapečené uvnitř prohlížeče. Postupujte podle následujících kroků:
- Spusťte prohlížeč Chrome, zadejte do adresního řádku níže uvedené umístění a stiskněte klávesu Enter.
chrome: // nastavení /
- Přejděte do sekce Upřesnit a v nabídce Systém klikněte na „Otevřít nastavení serveru proxy počítače“.
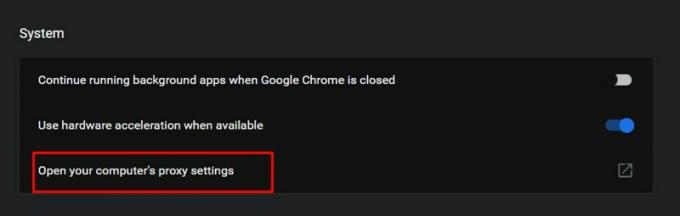
- Přejděte do části Ruční server proxy a deaktivujte přepínač Použít server proxy.

- Jakmile to uděláte, vraťte se zpět do prohlížeče a otevřete YouTube, problém může být nyní odstraněn.
Tímto uzavíráme tuto příručku, jak opravit komentáře YouTube, které nezobrazují problémy v prohlížeči Google Chrome. V tomto ohledu jsme sdíleli pět různých metod. Dejte nám vědět v komentářích, které z nich ve vašem případě poskytly žádoucí výsledky. Zaokrouhlení, zde jsou některé Tipy a triky pro iPhone, Tipy a triky pro PC, a Tipy a triky pro Android že byste se také měli podívat.



![Jak nainstalovat Stock ROM na Dexp A350 Mix [Firmware Flash File / Unbrick]](/f/4f9a7ffe9af9f19b42c070c2f3532629.jpg?width=288&height=384)