Jak na počítači Mac přejmenovat více souborů najednou
Různé / / August 04, 2021
Reklamy
V tomto tutoriálu vám ukážeme, jak na počítači Mac snadno přejmenovat více souborů najednou. Pokud existuje několik souborů, které vyžadují změnu názvu, není to problém. Věci se však stávají náročnými, když existuje spousta souborů, které vyžadují přejmenování. I když byste se ještě mohli vydat individuální cestou přejmenování, ale to vám určitě zabere spoustu vašeho drahocenného času. Další věc, kterou můžete vyzkoušet, je použití aplikace třetí strany pro uvedený účel.
I když je to životaschopná možnost, ale stáhnout si další aplikaci jen pro tento účel, nezní to jako proveditelná možnost. Naštěstí je váš Mac vybaven peknou funkcí, která vám umožní snadno přejmenovat více souborů najednou. Mějte na paměti, že to se nedoporučuje přejmenovat složky systémových aplikací, přípony souborů nebo domovskou složku. S tím bylo řečeno, zde jsou požadované pokyny.
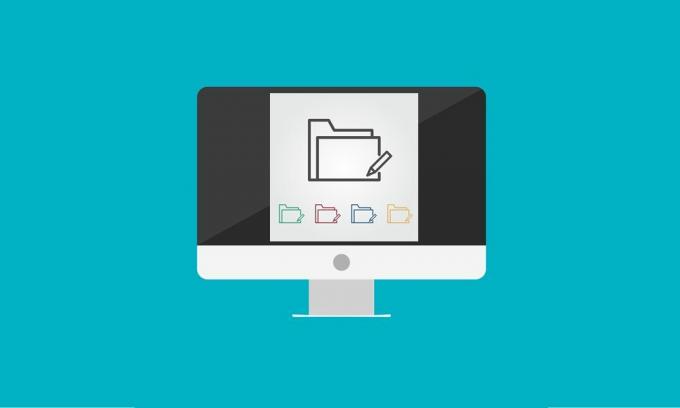
Obsah stránky
-
1 Jak přejmenovat více souborů najednou na Macu
- 1.1 Přejmenování více souborů
- 1.2 Přidání textu do více souborů v systému Mac
- 1.3 Nahrazování textů do více souborů najednou
- 1.4 Vrátit změny
Jak přejmenovat více souborů najednou na Macu
V této příručce budeme sdílet čtyři různé sady pokynů. První vám ukáže, jak přejmenovat soubor přidáním počitadla, data nebo čísla spolu s požadovaným názvem. Druhá metoda se zabývá přidáním společného textu do všech souborů, zatímco třetí metoda vám ukáže, jak najednou najít a nahradit texty z více názvů souborů. Podobně vám také ukážeme kroky, jak vrátit všechny uvedené změny jediným kliknutím.
Reklamy
Přejmenování více souborů
- Přejděte do vyhledávače a vyberte všechny soubory, které potřebujete přejmenovat. Pokud jde o výběr, můžete podržet klávesu Shift a poté vybrat požadované soubory, nebo můžete také použít myš.
- Po dokončení výběru klepněte pravým tlačítkem myši a v zobrazené nabídce vyberte příkaz Přejmenovat [x].
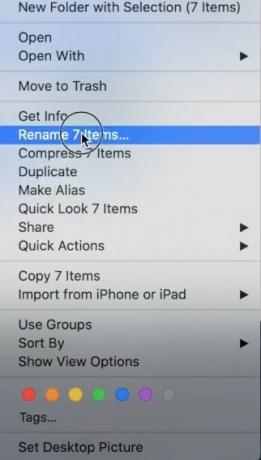
- V okně Přejmenovat položky vyhledávače, které se otevře, vyberte v první rozevírací nabídce Formát.

- Ve formátu názvu pak máte na výběr ze tří možností:
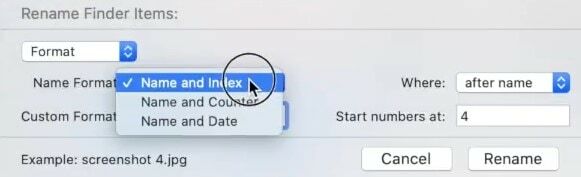
- Název a index: Do názvu obrázku přidá číslo.
- Název a počítadlo: Přidá do názvu obrázku počítadlo (například 00001).
- Název a datum: přidá datum před nebo za název každého obrázku.
- Pokud jde o tuto příručku, vyberte možnost Název a rejstřík.
- Potom do pole Vlastní formát budete muset přidat text, který byste chtěli do každého z těchto souborů. V této příručce si necháme „image“.
- V poli Kde budete muset určit, zda chcete přidat rejstřík (nebo počitadlo nebo datum) „před“ název souboru nebo „po“. Pokud jde o tuto příručku, vybíráme možnost „Po“.
- Nakonec číslo Starts označuje umístění, ze kterého by měl index začít. V této příručce jsme zadali 1.
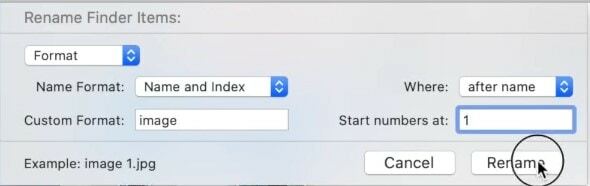
- Po vyplnění každého detailu stiskněte tlačítko Přejmenovat. Podle našeho nastavení budou soubory pojmenovány jako obrázek 1, obrázek 2, obrázek 3 atd.
To byly kroky k přejmenování více souborů najednou na vašem počítači Mac. Podívejme se nyní na některé další funkce související s výše uvedenými pokyny.
Přidání textu do více souborů v systému Mac
Ke každému z vybraných souborů v počítači Mac můžete také přidat společný text. Zde jsou povinné kroky (jako příklad bychom přidali klíčové slovo „image“ do každého z názvů souborů).
- Ve vyhledávači vyberte všechny požadované soubory najednou. Poté klepněte pravým tlačítkem a vyberte Přejmenovat [x] položky.
- V první rozevírací nabídce vyberte možnost Přidat text.
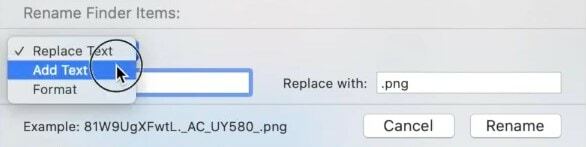
- Nyní zadejte požadovaný text, který chcete mít v každém ze svých souborů. Přidejte slovo „obrázek“.
- Podobně můžete také označit pozici tohoto klíčového slova výběrem z možností Za jménem nebo Před jménem.
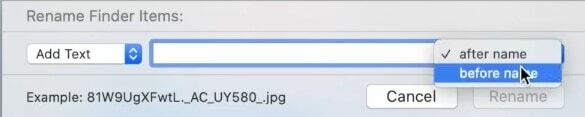
- Nakonec stiskněte tlačítko Přejmenovat a všechny vaše soubory budou mít klíčové slovo „obrázek“. A je to.
Nejen možnost přejmenování více souborů, ale také možnost přidání textů do více souborů najednou na vašem Macu se také osvědčí jako docela užitečná. Podívejme se, jak nahradit texty z více souborů najednou.
Nahrazování textů do více souborů najednou
Předpokládejme, že místo „obrázku“ nakonec přidáte „obrázky“ do všech přejmenovaných souborů. Není to problém, můžete snadno nahradit text správným a opravit tento problém.
- Přejděte do vyhledávače a vyberte požadované soubory. Klepněte na ně pravým tlačítkem a vyberte Přejmenovat [x] položky.
- V první rozevírací nabídce vyberte možnost Nahradit text.
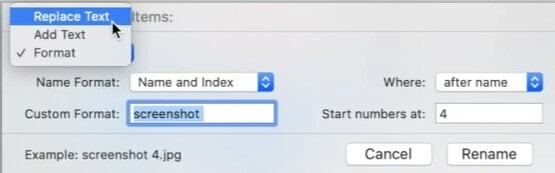
- Nyní zadejte požadované texty do polí Najít a Nahradit.
- Například v této příručce bychom do prvního pole přidali „obrázky“ a do druhého pole „image“.
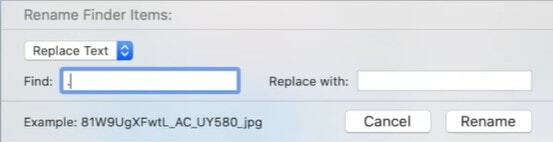
- Po dokončení klikněte na Přejmenovat. Všechna klíčová slova „obrázky“ budou nahrazena slovy „obrázek“.
Vrátit změny
Pokud chcete vrátit poslední přejmenování, které jste provedli, postupujte podle následujících kroků:
Reklamy
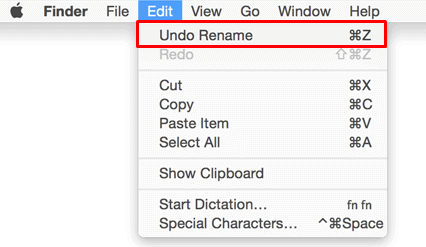
- Přejděte do Finderu a vyberte požadované soubory.
- Poté klikněte na Upravit a vyberte možnost Vrátit přejmenování.
- Nebo můžete také použít kombinace klávesových zkratek Command + Z.
A je to. Tím uzavíráme průvodce, jak v počítači Mac přejmenovat více souborů najednou. Podobně jsme také uvedli pokyny k přidání společného textu do všech těchto souborů, vyhledání a nahrazení textů a kroky k vrácení těchto změn zpět. Pokud stále máte nějaké dotazy, dejte nám vědět v sekci komentáře níže. Zaokrouhlení, zde jsou některé Tipy a triky pro iPhone, Tipy a triky pro PC, a Tipy a triky pro Android že byste se také měli podívat.
Reklamy 2018 Among Us se stávají jednou z populárních online společenských her na herním trhu, vyvinutou a…
Reklamy Pokud se AirPods odpojují od vašeho Macu, pak tato příručka popisuje některé metody, které by měly...
Reklamy Funkce kopírování a vkládání je základní funkcí jakéhokoli operačního systému. Proces je jiný…


![Jak nainstalovat Stock ROM na Positivo S455 [Firmware Flash File / Unbrick]](/f/8f40ce4a03835216e5d9db5e1c78e636.jpg?width=288&height=384)
