Oprava: V systému Windows 10 nemůžeme nastavit chybu mobilního hotspotu
Různé / / August 04, 2021
Reklamy
Připojení k internetu je nyní normou pro každé elektronické zařízení, které se objeví na trhu. Nyní máme dokonce chytré hodinky a televizory, které vyžadují přístup k internetu. Existuje několik způsobů, jak připojit zařízení k internetu přes mobilní data, LAN nebo Fiber. Existuje však také způsob, jak sdílet internetové připojení zařízení s jinými zařízeními. Nazývá se Mobile Hotspot. Mobilní hotspot je v chytrých telefonech už nějakou dobu a mnoho lidí je závislých na svých chytrých telefonech pro připojení k internetu v domácnostech. Používají funkci Mobile Hotspot ve vašem smartphonu ke sdílení mobilního datového připojení k internetu s počítačem.
Ale mobilní hotspot není něco, co vidíme pouze ve smartphonech. V roce 2019 Windows vydalo aktualizaci pro operační systém Windows 10, která vyústila v novou funkci Mobile Hotspot v systému Windows 10. Nyní dokonce i uživatelé systému Windows mohou nastavit své zařízení se systémem Windows jako mobilní hotspot a sdílet své připojení k internetu na stolním počítači nebo notebooku až s osmi dalšími zařízeními. To však nefunguje vždy. Někteří uživatelé systému Windows uvedli, že když se pokusili toto nastavení zapnout, zobrazí se jim na obrazovce chybová zpráva „Nemůžeme nastavit mobilní hotspot.“ Existují mnoho důvodů, proč by se to mohlo stát s konkrétním systémem, a zde v tomto článku se pokusíme vyřešit všechny možné důvody a poskytnout řešení pro všechny jim. Pokud jste tedy někým, kdo se s tímto problémem potýká se zařízením Windows, bude vám tento článek přínosem. Pojďme tedy do toho bez dalších okolků.

Obsah stránky
-
1 Jak opravit chybu Nelze nastavit mobilní hotspot v systému Windows 10?
- 1.1 Povolení virtuálních adaptérů ve Správci zařízení:
- 1.2 Aktualizace síťových ovladačů:
- 1.3 Poradce při potížích se spuštěním síťového adaptéru:
- 1.4 Změna nastavení adaptéru:
- 1.5 Změna nastavení registru:
- 1.6 Zkontrolujte podporu hostované sítě bezdrátového adaptéru:
- 1.7 Zkontrolujte službu Sdílení připojení k Internetu:
- 1.8 Upravte vlastnosti bezdrátového síťového adaptéru:
Jak opravit chybu Nelze nastavit mobilní hotspot v systému Windows 10?
Chcete-li povolit tuto funkci mobilního hotspotu, musíte nejprve zapnout její nastavení.
Reklamy
- Stiskněte klávesu Windows + X a v seznamu zobrazených možností vyberte možnost „Nastavení“.
- Klikněte na „Síť a internet“.
- Klikněte na kartu „Mobilní hotspot“ v levé části okna Nastavení sítě a internetu.
- Zapněte přepínač „Sdílet moje připojení k internetu s jinými zařízeními.“
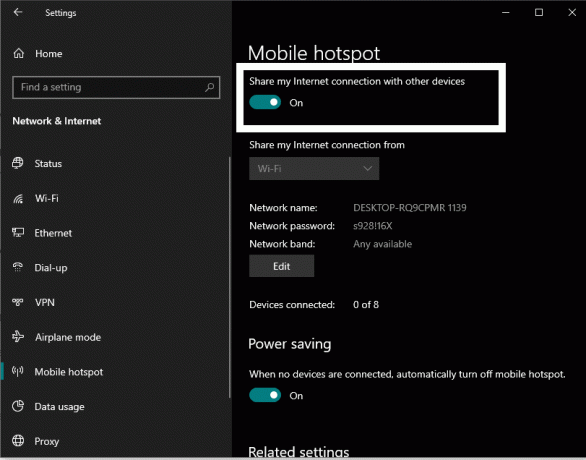
Pokud máte tuto chybu, objeví se na obrazovce zpráva „Nemůžeme nastavit mobilní hotspot“. Než vyzkoušíte vše řešení uvedená níže k jeho opravě, ujistěte se, že máte v zařízení se systémem Windows první připojení k internetu místo. Zkontrolujte také, zda s vaším ISP něco není v pořádku. Pokud se vše zdá být v pořádku, vyzkoušejte postupně řešení uvedená níže a jedno z nich problém určitě vyřeší za vás.
Povolení virtuálních adaptérů ve Správci zařízení:
Některé virtuální adaptéry jsou ve výchozím nastavení zakázány. Musíte je povolit a zjistit, zda to vyřeší váš problém.
- Stiskněte a podržte klávesu Windows + X a ze seznamu zobrazených možností vyberte „Správce zařízení“.
- V okně Správce zařízení klikněte na kartu Zobrazit nahoře a poté vyberte možnost „Zobrazit skrytá zařízení“.

- Poklepejte na položku Síťové adaptéry a rozbalte ji.
- Zde vyhledejte virtuální síťové adaptéry, které jsou zakázány. Zakázaný síťový adaptér zobrazuje nad ikonou tlačítko se šipkou.
- Klepněte pravým tlačítkem na každý z těchto deaktivovaných síťových adaptérů a v místní nabídce vyberte možnost „Povolit zařízení“
Jakmile povolíte všechny síťové adaptéry, zkuste mobilní hotspot nastavit znovu. Pokud se stále setkáte s chybou We Can't Set Up Mobile Hotspot, přejděte k dalšímu řešení.
Reklamy
Aktualizace síťových ovladačů:
Příčinou, že mobilní hotspot nefunguje příliš, mohou být zastaralé ovladače síťového adaptéru. Musíte tedy aktualizovat síťové ovladače.
- Stiskněte a podržte klávesu Windows + X a ze seznamu zobrazených možností vyberte „Správce zařízení“.
- Poklepejte na položku Síťové adaptéry a rozbalte ji.
- Klepněte pravým tlačítkem na každý z těchto síťových adaptérů a v místní nabídce vyberte možnost „Aktualizovat ovladač“.

- V dalším okně, které se otevře, zvolte „Vyhledat automaticky aktualizovaný software ovladače“ a počítač automaticky začne hledat nejnovější soubory ovladačů na internetu.
- Postupujte podle pokynů na obrazovce a pokud zjistí nějakou aktualizaci, nainstaluje ji do vašeho počítače.
- Udělejte to pro každý síťový adaptér, včetně virtuálních síťových adaptérů.
Existuje další způsob aktualizace síťových adaptérů. Můžete navštívit web výrobce síťového adaptéru a vyhledat možnost stažení nejnovějších souborů ovladačů pro vaši verzi nebo sestavení systému Windows 10. To však může trvat déle, protože budete muset navštívit web každého síťového adaptéru.
Můžete se dokonce rozhodnout pro program jiného výrobce, který automaticky prohledá váš počítač, zda v něm nejsou chybějící nebo zastaralé soubory ovladačů. Pokud jsou ovladače síťového adaptéru zastaralé, pak taková aplikace automaticky stáhne a nainstaluje nejnovější soubory ovladačů pro vaše síťové adaptéry.
Reklamy
I po aktualizaci síťových adaptérů, pokud při pokusu o nastavení mobilního hotspotu stále dochází k problémům, přejděte k dalšímu možnému řešení uvedenému níže.
Poradce při potížích se spuštěním síťového adaptéru:
Windows má integrovaný nástroj pro odstraňování problémů, který skenuje a opravuje všechny možné chyby v systému Windows. Poradce při potížích má také část pro řešení problémů souvisejících se sítí.
- Stiskněte a podržte klávesu Windows + X a v seznamu zobrazených možností vyberte možnost „Nastavení“.
- Klikněte na „Aktualizace a zabezpečení“.
- V levém podokně okna Nastavení aktualizace a zabezpečení klikněte na kartu „Řešení problémů“.
- V pravém podokně uvidíte v části Najít a opravit další problémy „Síťový adaptér“. Klikněte na něj a poté na „Spustit nástroj pro odstraňování problémů“.

- Počkejte, až váš poradce při potížích zjistí vaše problémy, a poté je opravte.
Nyní zkuste mobilní hotspot nastavit znovu. Pokud se stále setkáte s chybou We Can't Set Up Mobile Hotspot, přejděte k dalšímu řešení.
Změna nastavení adaptéru:
Existuje nastavení adaptéru, které zakazuje počítači sdílet síť s jinými zařízeními. Než se pokusíte nastavit mobilní hotspot v zařízení Windows, musíte se ujistit, že je deaktivován.
- Stiskněte a podržte klávesu Windows + X a v seznamu zobrazených možností vyberte možnost „Nastavení“.
- Klikněte na „Síť a internet“.
- V levém podokně okna Nastavení sítě a Internetu klikněte na kartu „Mobilní hotspot“.
- V pravém podokně uvidíte v části Související nastavení možnost „Změnit možnosti adaptéru“. Klikněte na to.
- Klikněte sem pravým tlačítkem myši na síťový adaptér a vyberte možnost Vlastnosti.
- Klikněte na kartu „Sdílení“ a v části Sdílení připojení k internetu zrušte zaškrtnutí možnosti „Povolit dalším uživatelům sítě připojovat se k internetu prostřednictvím tohoto počítače“.
- Klikněte na OK.
Nyní zkuste mobilní hotspot nastavit znovu. Pokud se stále setkáte s chybou We Can't Set Up Mobile Hotspot, přejděte k dalšímu řešení.
Změna nastavení registru:
Chcete-li vyřešit problém s mobilním hotspotem, můžete vyladit několik nastavení registru. Postupujte však opatrně.
- Stisknutím klávesy Windows + R otevřete dialogové okno Spustit.
- V dialogovém okně Spustit zadejte „regedit“ a klikněte na OK.
- Přejděte na následující cestu v registru:
HKEY_LOCAL_MACHINE \ SYSTEM \ CurrentControlSet \ Services \ WlanSvc \ Parameters \ HostedNetworkSettings \
- Zde klikněte pravým tlačítkem na HostedNetworkSettings a v místní nabídce vyberte možnost „Odstranit“.

- Nakonec zavřete editor registru.
Nyní zkuste mobilní hotspot nastavit znovu. Pokud se stále zobrazuje chyba Nemůžeme nastavit mobilní hotspot, přejděte k dalšímu řešení.
Zkontrolujte podporu hostované sítě bezdrátového adaptéru:
Aby bezdrátový hotspot fungoval, musí bezdrátový adaptér ve vašem počítači podporovat hostovanou síť. Chcete-li zkontrolovat, zda váš bezdrátový adaptér podporuje hostovanou síť, vyzkoušejte následující metodu.
- Stisknutím klávesy Windows + R otevřete dialogové okno Spustit.
- V dialogovém okně Spustit zadejte „cmd“ a stisknutím kláves Ctrl + Shift + Enter otevřete příkazový řádek jako správce.
- Až se na obrazovce zobrazí vyskakovací okno Řízení uživatelských účtů, klikněte na Ano.
- V okně příkazového řádku zadejte následující příkaz:
Zobrazit ovladače NETSH WLAN
- Zkontrolujte podrobnosti podpory hostované sítě zde. Pokud je uvedeno Ano, pak je dobré jít. Pokud je uvedeno Ne, musíte si pořídit nový adaptér USB Wi-Fi, který podporuje hostované sítě.
Nyní zkuste mobilní hotspot nastavit znovu. Pokud se setkáte stále se stejnou chybou We Can't Set Up Mobile Hotspot, přejděte k dalšímu potenciálnímu řešení.
Zkontrolujte službu Sdílení připojení k Internetu:
- Stisknutím klávesy Windows + R otevřete dialogové okno Spustit.
- V dialogovém okně Spustit zadejte soubor „services.msc“ a klikněte na OK.
- Vyhledejte službu „Sdílení připojení k internetu“ a jakmile ji najdete, poklepejte na ni.
- Nastavte typ spouštění na Ruční nebo Automatický.
- V části Stav služby, pokud se zobrazuje jako zastavená, kliknutím na tlačítko Start spustíte službu sdílení připojení k Internetu.

- Poté klikněte na, OK.
Nyní zkuste mobilní hotspot nastavit znovu. Pokud se setkáte stále se stejnou chybou We Can't Set Up Mobile Hotspot, přejděte k dalšímu potenciálnímu řešení.
Upravte vlastnosti bezdrátového síťového adaptéru:
Můžete vylepšit vlastnosti bezdrátového adaptéru a opravit problémy související s Mobile Hotspot.
- Stiskněte a podržte klávesu Windows + X a ze seznamu zobrazených možností vyberte „Správce zařízení“.
- Poklepejte na položku Síťové adaptéry a rozbalte ji.
- Klepněte pravým tlačítkem na síťový adaptér, který používáte, a v místní nabídce vyberte možnost „Vlastnosti“.
- V okně vlastností přejděte na kartu Upřesnit.
- V části Vlastnosti vyberte „802.11d“ a v části Hodnota „Povolit“. Poté klikněte na, OK.
- V okně Správce zařízení klikněte na kartu Zobrazit nahoře a poté vyberte možnost „Zobrazit skrytá zařízení“.
- Klikněte pravým tlačítkem na síťový adaptér hostovaný společností Microsoft. V místní nabídce zvolte „Vlastnosti“.
- V okně vlastností přejděte na kartu Správa napájení.
- Ujistěte se, že políčko vedle možnosti „Povolit počítači vypnout toto zařízení z důvodu úspory energie“ není zaškrtnuto.
- Nakonec klikněte na, OK.
Určitě jedna z oprav uvedených v tomto seznamu vyřeší váš problém. Jako další tip byste měli nechat Bluetooth vypnutý při zapnutí Mobile Hotspot. Z nějakého důvodu někdy Bluetooth ruší mobilní hotspot.
Máte-li jakékoli dotazy nebo dotazy týkající se tohoto článku, komentujte níže a my se vám ozveme. Nezapomeňte se také podívat na naše další články o Tipy a triky pro iPhone,Tipy a triky pro Android, Tipy a triky pro PCa mnohem více pro další užitečné informace.
Reklamy Zde vás provedeme návodem, jak vynutit restart nebo měkký reset Cubot King Kong 3.…
Reklamy Nákup aplikací nebo předplatného z Google Play je vždy skvělý a bezpečný zážitek, někdy…
Reklamy Poslední aktualizace 26. února 2021 v 02:39 hod. Roku nabízí nejjednodušší způsob sledování zábavy…



