Jak opravit problém s Windows 10 Dark Mode nefunguje
Windows / / August 05, 2021
Ať už je to platforma Android nebo PC, já osobně rád používám svá zařízení s aktivovaným tmavým režimem. Na počítači většinou pracuji v pozdních večerních a nočních hodinách. Moje přednost je tedy zážitek z okolní obrazovky, který nebolí mé oči. Tmavý režim je tedy mým přítelem, pokud jde o používání gadgetů, jako je počítač nebo chytré telefony. Windows už dávno zavedli temné téma pro Windows 10. Někteří uživatelé si však často stěžují, že nevidí temný režim v Průzkumníku souborů Windows. V této příručce vám to tedy řekneme jak opravit Windows 10 Dark Mode nefunguje pro Průzkumníka souborů.
Většinou používám pro vyhledávání svých souborů a aplikací základní Průzkumník souborů systému Windows 10. Když mluvíme o tmavém režimu, vždy bych u svých zařízení dal přednost celé této funkci. Někteří uživatelé také čelí problému částečného tmavého režimu. Abychom vyřešili všechny tyto nepříjemnosti, pojďme se ponořit přímo do této příručky.
Číst nyní| Jak přidat DuckDuckGo v prohlížeči Chrome na zařízení Android
Obsah
-
1 Jak opravit problém s Windows 10 Dark Mode nefunguje
- 1.1 Zkontrolujte verzi operačního systému Windows
- 1.2 Nainstalujte si nejnovější dostupnou aktualizaci softwaru
- 1.3 Aplikovali jste Temný režim ručně.?
- 1.4 Kontrola systémových souborů k záchraně
- 1.5 Zkuste upravit systémový registr
- 1.6 Alternativní
- 1.7 Zakažte aplikace třetích stran
Jak opravit problém s Windows 10 Dark Mode nefunguje
podívejme se, co můžeme udělat pro vyřešení problému, že Windows 10 Dark Mode nefunguje.
Zkontrolujte verzi operačního systému Windows
Je důležité zkontrolovat, zda používáte starší verzi systému Windows 10. Přesto musíme zdůraznit, že tmavý režim existuje pouze pro operační systém Windows 10. Pokud náhodou používáte nějakou starší verzi OS Windows, pak nebude podporovat temný režim.
Microsoft zrušil temný režim s Windows verze 1809. Abyste mohli využívat funkci temného motivu, musíte mít tuto verzi nebo vyšší. Jinak váš počítač tuto funkci nepodporuje.
Chcete-li tedy zkontrolovat verzi operačního systému Windows,
- Na počítači zadejte vítěz v Sem zadejte do vyhledávacího pole.
 Jak vidíte, můj počítač má Windows 10 verze 1909. Přirozeně tedy podporuje temný režim. Postupujte podle stejných kroků a zkontrolujte, zda je váš počítač podporován nebo ne.?
Jak vidíte, můj počítač má Windows 10 verze 1909. Přirozeně tedy podporuje temný režim. Postupujte podle stejných kroků a zkontrolujte, zda je váš počítač podporován nebo ne.?
Poslední vydání| Jak přehrávat videa z YouTube na Amazon Echo
Nainstalujte si nejnovější dostupnou aktualizaci softwaru
Samozřejmě, když zařízení nefunguje na nejnovější verzi, je důležité nainstalovat nejnovější verzi. Musíte zkontrolovat, zda je k dispozici nová verze softwaru nebo ne.?
- V počítači klikněte na Windows + I
- Budete přesměrováni na stránku Nastavení

- Klikněte na aktualizaci a zabezpečení
- Na další obrazovce uvidíte, zda je k dispozici nějaká nová aktualizace.
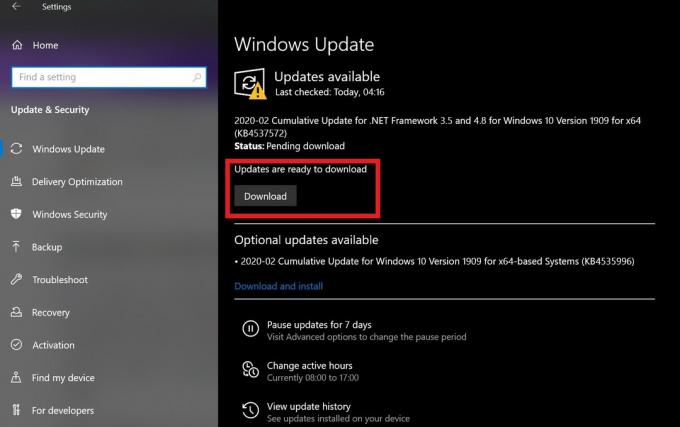
V mém počítači jsou k dispozici některé aktualizace, které potřebuji nainstalovat, jak vidíte na snímku obrazovky. Podobně, pokud máte nějaké nevyřízené aktualizace, nainstalujte je a nezapomeňte restartovat počítač.
Aplikovali jste Temný režim ručně.?
Ve Windows 10 musíte motiv nastavit ručně na tmavý. Funkce Windows 10 dark mode je docela snadné najít a povolit. Řada uživatelů však nemusí mít tušení, jak ji najít a aktivovat.
- Na ploše klikněte pravým tlačítkem myši > vyberte Přizpůsobit
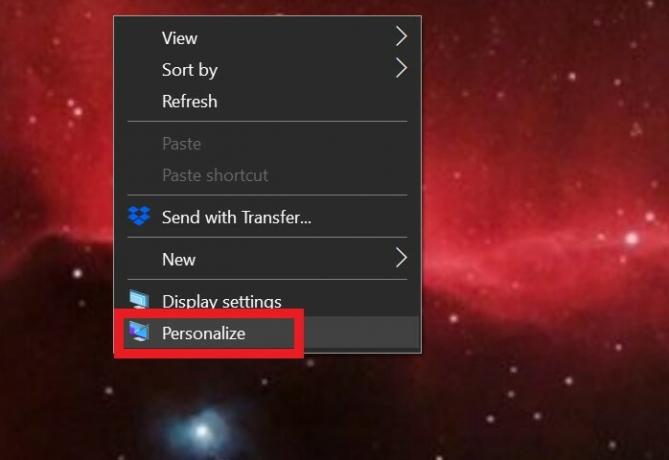
- Pod Personalizace,> Klikněte na Barvy záložka
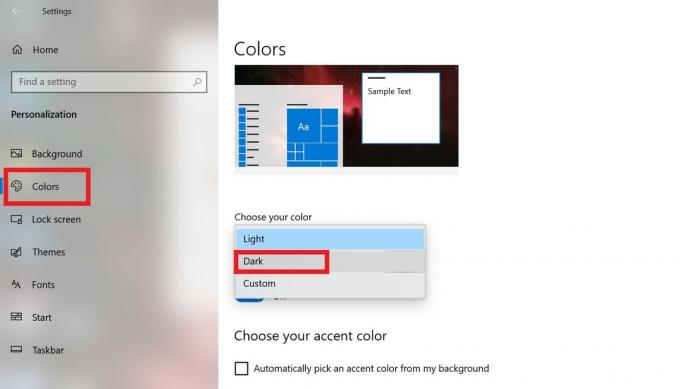
- Tam uvidíte možnost Vyberte si barvu. Máte možnosti Světlo, Temný a Zvyk Barvy.
- Chcete-li povolit tmavý režim, vyberte možnost Tmavý. A je to.
Kontrola systémových souborů k záchraně
Poškozené systémové soubory mohou někdy způsobit, že se některá funkce nezobrazí podle plánu. Je tedy důležité to napravit. K tomu využijeme příkazového řádku.
- Otevřete příkazový řádek zadáním cmd do vyhledávacího pole
- Dej příkaz sfc / scannow
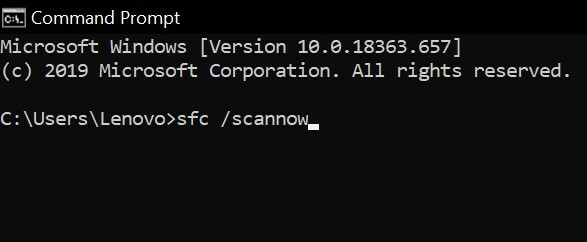
Po provedení tohoto příkazu systém provede důkladné vyhledávání poškozených souborů. Pak je opraví a upozorní vás.
Víš | Jak pořizovat snímky obrazovky v systému Android bez použití tlačítka napájení
Zkuste upravit systémový registr
Pokud si nejste jisti, co děláte, nedělejte to.
- lis Windows + R otevřete pole Spustit.
- Typ regedit> stiskněte Enter až
- Načte editor registru.
- Na řádku Adresa v okně registru zadejte následující
HKEY_CURRENT_USER \ Software \ Microsoft \ Windows \ CurrentVersion \ Themes \ Personalize - Dále uvidíte některé možnosti. Jeden z toho je AppsUseLightTheme, Klikněte na něj pravým tlačítkem myši> Klikněte Upravit
- Nyní uvidíte Upravit hodnotu Dialogové okno.
- V Hodnota dat do pole zadejte 0. (znamená nulu)
- Klikněte na Soubor> Konec
Nyní měla být aktivována funkce Windows 10 dark mode.
Alternativní
Pokud výše uvedené řešení nepřineslo žádný výsledek, můžete zkusit alternativu
- Otevřete příkazový řádek
- Zadejte následující příkaz
REG PŘIDAT HKLM \ SOFTWARE \ Microsoft \ Windows \ CurrentVersion \ Themes \ Personalize / v AppsUseLightTheme / t REG_DWORD / d 0 - Stiskněte Enter. Nyní zkontrolujte, zda byl aktivován tmavý režim.
Varování
V případě, že některou z technik odstraňování problémů provádí uživatel nesprávně a vede to k nějakému problému s hardwarem nebo softwarem v počítači, pak GetDroidTips za to nebude odpovědný. Postupujte podle pokynů na vlastní nebezpečí.
Zakažte aplikace třetích stran
Často instalace aplikací třetích stran může také vést k podivnému fungování počítače. Musíte tedy opravit jakoukoli takovou aplikaci, kterou máte, pokud si myslíte, že by mohla ovlivnit temný režim.
- Do vyhledávacího pole Windows zadejte Aplikace a funkce
- Odinstalujte aplikace, které nepotřebujete
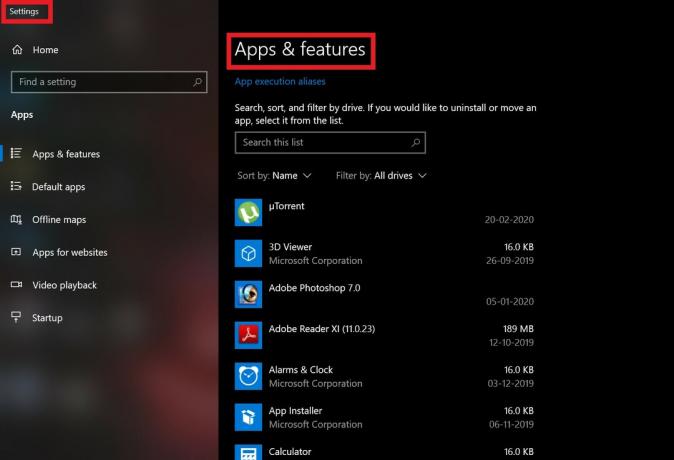
- Po odinstalaci restartujte počítač / notebook
- Nyní zkontrolujte, zda se aktivuje tmavý režim.
Takže, to je ono, lidi. Jednalo se o podrobný pohled na problém s neaktivací Windows 10 Dark Mode. Pokud tomuto problému čelíte ve svém počítači, vyzkoušejte výše uvedené metody řešení potíží. Doufáme, že pro vás bude průvodce užitečný.
Mohlo by se vám také líbit,
- Jak opravit problém s bílou obrazovkou Google PlayStore
- Jak obnovit obsah ve schránce Android
Swayam je profesionální tech blogger s magisterským studiem počítačových aplikací a má také zkušenosti s vývojem systému Android. Je oddaným obdivovatelem Stock Android OS. Kromě technologických blogů miluje hraní, cestování a hraní / výuku kytary.



![Seznam nejlepších vlastních ROM pro Samsung Galaxy M30s [Aktualizováno]](/f/40ef45d039f23a77f47105cca51e1168.jpg?width=288&height=384)