Jak obnovit mé důležité soubory, když se Windows 10 nespouští
Windows / / August 05, 2021
Každý má v počítači své důležité dokumenty a soubory a většina lidí je používá Operační systém Windows 10. Pokud se náhle Windows nespustí, nebudete mít přístup ke svým souborům, co byste udělali? V takových scénářích musíte použít speciální metodu řešení potíží s Windows. Hlavním důvodem, proč se Windows 10 nespustí, je vadný hardware, software, problémy s ovladači atd. Dobrou zprávou je, že i když se Windows 10 nespustí, můžete své důležité soubory obnovit. Proces je snadný a nepotřebujete také přístup k jinému počítači.
Když Windows PC nelze spustit, znamená to, že jsou spouštěcí soubory poškozené nebo chybí. K tomu obvykle dochází kvůli nějakému špinavému viru. Buďte si však jisti, protože vaše důležité soubory jsou v bezpečí a můžete je snadno obnovit. Nejlepší způsob, jak k tomu přistupovat, je opravit chybu při spuštění systému Windows. Pokud to nemůžete udělat, musíte najít jiné alternativní způsoby, jak si zálohovat důležité soubory.
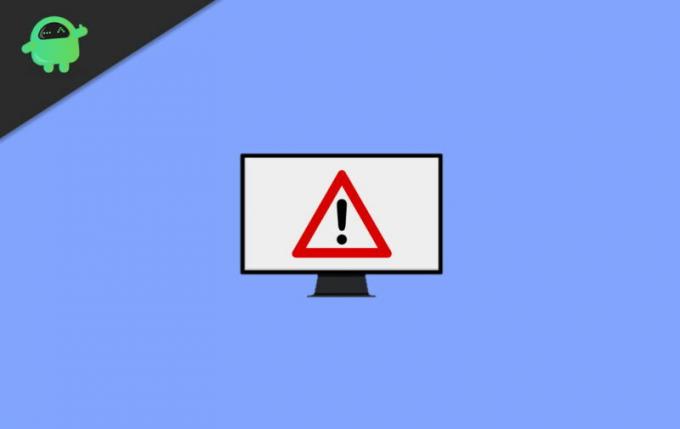
Obsah
-
1 Jak obnovit mé důležité soubory, když se Windows 10 nespouští
- 1.1 Předpoklady
- 1.2 Kroky k obnovení důležitých souborů, když se Windows 10 nespouští
- 2 Závěr
Jak obnovit mé důležité soubory, když se Windows 10 nespouští
Pokud máte notebook s omezeným úložištěm nebo integrovaným úložištěm, pak je tato metoda právě pro vás. V jiných scénářích, kde můžete použít vyměnitelné pevné disky, můžete z nich snadno extrahovat data. Ale co když disk uvnitř vašeho notebooku nebo PC není odnímatelný. V tomto scénáři můžete otevřít řešení problémů se spuštěním systému Windows a vyřešit problém odtud. Ale někdy to také selže. Pokud máte nevyjímatelnou diskovou jednotku, můžete snadno obnovit všechny důležité soubory.
Předpoklady
- Ujistěte se, že máte rychlý Pendrive (pro snadné pochopení přejmenujete na RECOVERY)
- Čas, protože tento proces je časově náročný
- Kombinace kláves pro spuštění opravy při spuštění systému Windows
Kroky k obnovení důležitých souborů, když se Windows 10 nespouští
Proces obnovy souborů je snadný. Musíte však vědět, kde jsou vaše důležité soubory. Tento proces je také manuální, takže se ujistěte, že máte spoustu času. Následující kroky vás provedou opětovným přístupem k souboru a obnovením důležitých dat z počítače, který nelze spustit v systému Windows:
Některé virové / malwarové programy mají schopnost zcela vymazat nebo poškodit vaše data. Pokud se tak stane, obraťte se na profesionální společnosti pro obnovu dat nebo použijte profesionální nástroje. Tato příručka slouží pouze k obnovení důležitých souborů.
Připojte USB nebo externí jednotku k počítači a zapněte ji. Obrazovka Automatické opravy systému Windows by se měla objevit po selhání systému Windows pro dvojnásobnou modrou obrazovku, nebo se musí zobrazit obrazovka WinRe (prostředí pro obnovení) (pokud se obrazovka nezobrazí, tato metoda se nezobrazí) práce). Windows mají svůj vlastní protokol pro nouzové opravy a ten můžeme v naší výhodě využít k zálohování důležitých souborů / složek. Když se zobrazí obrazovka Automatické opravy:

Klikněte na možnost Upřesnit a poté vyberte Poradce při potížích.
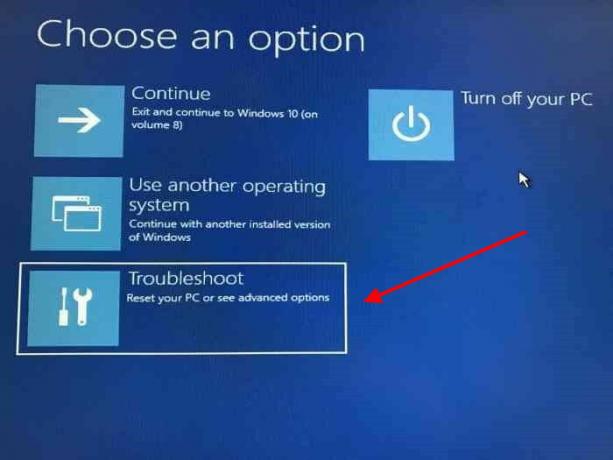
Na obrazovce řešení problémů vyberte pokročilé možnosti.

Zobrazí se nová obrazovka vyberte příkazový řádek.

Ujistěte se, že máte USB nebo externí pevný disk s dostatečným úložným prostorem. zálohovat soubory / složku. Nelze zálohovat software, ale můžete zkopírovat AppData. Do příkazového řádku napište „notepad.exe“.
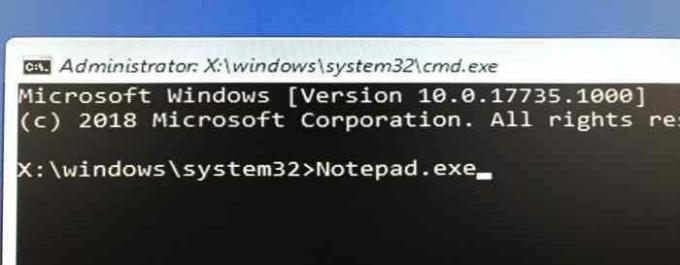
A stiskněte klávesu „Enter“. Na obrazovce se objeví program poznámkového bloku.
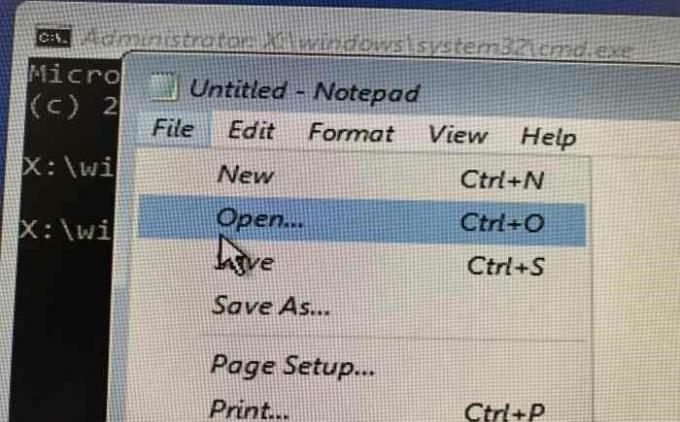
Klikněte na možnost Soubor v poznámkovém bloku, poté klikněte na otevřít,

Zobrazí se otevřené dialogové okno. Je možné, že nebudete moci zobrazit všechny soubory. Chcete-li zobrazit všechny soubory, vyberte v otevřeném dialogovém okně místo výchozího formátu txt možnost Všechny soubory.
Jinak vyberte všechny soubory, uvidíte pouze textové soubory. Nyní přejděte do složek a souborů, které chcete zálohovat, například:
C: \ Uživatel \ Uživatelské jméno \ Obrázek \
C: \ Uživatel \ Uživatelské jméno \ Dokumenty \
C: \ Uživatel \ Uživatelské jméno \ Videa \
C: \ Programové soubory \
Poté, co přejdete na své soubory přání a složek, klikněte na ně pravým tlačítkem, klikněte na odeslat a vyberte svůj externí pevný disk nebo USB v nabídce, toto odešle soubory / složku na USB / externí pevný disk pro záloha.

Můžete také zkopírovat a vložit soubor / složku na pevný disk nebo USB.

Bude to ale trvat příliš dlouho, pokud existuje mnoho souborů / složek, které chcete zálohovat.
Nakonec zavřete poznámkový blok a příkazový řádek, zobrazí se obrazovka Vyberte možnost, klikněte na Vypnout počítač, zkontrolujte dvakrát před vypnutím systému, ujistěte se, že počkáte dost na to, aby se soubory / složky přenesly do vašeho externího zařízení přístroj.
Důležité: Dialogové okno kopírování / přenos se nezobrazí, buďte proto trpěliví. Pro zálohování nemůžete vybrat více souborů / složek najednou, takže musíte být trpěliví a zálohovat soubory / složky jeden po druhém.
Závěr
Obnova souborů je složitý a časově náročný úkol. Takto však můžete obnovit všechny důležité soubory, když se Windows 10 nespouští. Nejlepší na tom je, že k tomu nemusíte stahovat žádné aplikace třetích stran. Nezapomeňte však tento proces provést opatrně. Průzkumník souborů se neaktualizuje automaticky. Pokud to chcete zkontrolovat, zavřete otevřené dialogové okno a znovu jej otevřete a přejděte do svého umístění. V případě, že se budete řídit touto příručkou, nezapomeňte níže komentovat. Pomůžeme vám všemi možnými způsoby.
Výběr redakce:
- Vytvořte Windows Hello PIN a výzva k instalaci
- Vypnout překrytí Spotify ve Windows 10?
- Jak opravit kód chyby aktualizace Windows 10 0x8007007e a 0x80073712
- Zakažte možnost přihlášení Windows Hello PIN
- Jak opravit, pokud se Průzkumník souborů Windows 10 načítá velmi pomalu
Rahul je student výpočetní techniky s velkým zájmem o oblast technologií a kryptoměn. Většinu času tráví buď psaním, posloucháním hudby nebo cestováním po neviděných místech. Věří, že čokoláda je řešením všech jeho problémů. Život se stává a káva pomáhá.



