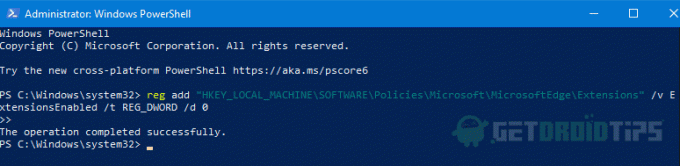Jak zabránit instalaci rozšíření v Microsoft Edge
Windows / / August 05, 2021
Mnoho podniků používá pro své zaměstnance prohlížeč Microsoft Edge. Protože je dodáván s předinstalovaným systémem Windows a existuje mnoho možností a nastavení, která lze vyladit tak, aby vyhovovala firemním nebo pracovním prostředím. Jelikož některá nastavení nebo rozšíření v Microsoft Edge, pokud jsou povolena, mohou způsobit bezpečnostní rizika. Je tedy zřejmé, že možná budete chtít zabránit jejich instalaci.
Jednou z takových funkcí je možnost povolení rozšíření. Některá rozšíření v prohlížeči Edge mohou způsobit problémy související se zabezpečením. Jeho deaktivace se tedy stává jedním ze zásadních kroků. V tomto článku vám tedy ukážeme všechny metody, které můžete použít k deaktivaci rozšíření v prohlížeči Edge.

Obsah
-
1 Jak zabránit instalaci rozšíření v prohlížeči Microsoft Edge?
- 1.1 Metoda 1: Úprava položky registru
- 1.2 Metoda 2: Použití CMD nebo Powershell
- 1.3 Metoda 3: Použití místních zásad skupiny
- 2 Závěr
Jak zabránit instalaci rozšíření v prohlížeči Microsoft Edge?
Podívejme se postupně na všechny metody.
Metoda 1: Úprava položky registru
Nástroj editoru registru nám umožňuje upravit určité aspekty operačního systému Windows, které nelze upravit v nastavení grafického uživatelského rozhraní. Chcete-li zabránit instalaci rozšíření na Microsoft Edge pomocí editoru registru, postupujte takto:
Krok 1: Stiskněte současně klávesy Windows a R a otevřete Běh.
Krok 2: Zadejte Regedit a stiskněte klávesu Enter.
Krok 3: Ve stromu klíčů registru (levá strana okna) přejděte na tento klíč:
HKEY_LOCAL_MACHINE \ SOFTWARE \ Policies \ Microsoft
Krok 4: Nejprve pod klíčem Microsoft vytvořte nový klíč s názvem MicrosoftEdge kliknutím pravým tlačítkem a následným výběrem Nové> Klíč.
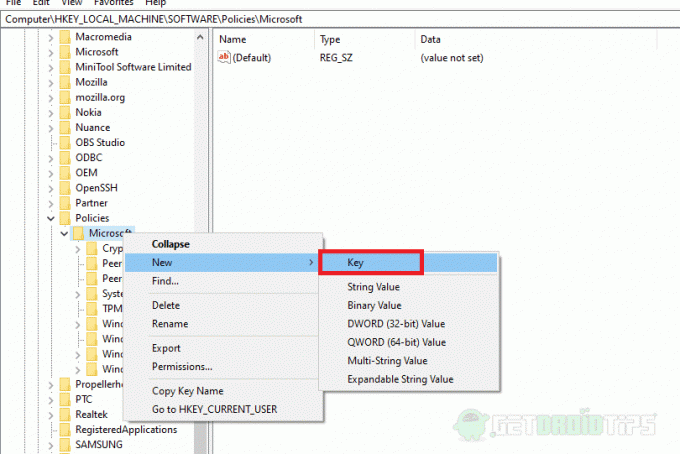
Krok 5: Poté v části „MicrosoftEdge“ vytvořte další pojmenovaný klíč Rozšíření
Krok 6: Takže konečný cíl by měl být takový:
HKEY_LOCAL_MACHINE \ SOFTWARE \ Policies \ Microsoft \ MicrosoftEdge \ Extensions
Krok 7: Nyní vyberte „Rozšíření“ a na pravé straně klikněte pravým tlačítkem a vytvořte nový DWORD (32 bitů) hodnota s názvem Rozšíření povolena.
Krok 8: Po vytvoření poklepejte na právě vytvořený DWORD a nastavte hodnotu na 0
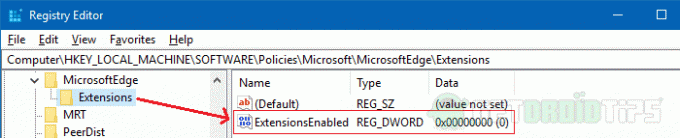
Nakonec zavřete editor registru. Vaši zaměstnanci nyní nemohou v prohlížeči Edge přistupovat ani instalovat nová rozšíření.
Metoda 2: Použití CMD nebo Powershell
Můžete také použít CMD a zadat následující příkaz. Otevřete CMD jako správce nebo dokonce Powershell, ale jako správce. Nakonec dokončete úkol zadáním následujícího příkazu.
reg add "HKEY_LOCAL_MACHINE \ SOFTWARE \ Policies \ Microsoft \ MicrosoftEdge \ Extensions" / v ExtensionsEnabled / t REG_DWORD / d 0
Spropitné: Pokud se chystáte změnit toto nastavení na více počítačích, vytvořte textový soubor s výše uvedeným příkazem a uložte jej jako file.cmd nebo file.bat. Nyní spusťte tento bat soubor jako správce ve všech systémech a můžete snadno dokončit úlohu.
Metoda 3: Použití místních zásad skupiny
Vyžaduje: Windows 10 Pro nebo vyšší verze pro práci se zásadami místní skupiny.
Editor místních zásad skupiny můžete použít k povolení nebo zakázání určitých funkcí uživatelům, v tomto případě zaměstnancům. Nyní tedy deaktivujeme rozšíření pro Microsoft Edge.
Krok 1: Otevřete editor zásad místní skupiny pomocí příkazu Spustit: gpedit.msc
Krok 2: Nyní přejděte do následujícího umístění:
Konfigurace počítače> Šablony pro správu> Součásti systému Windows> Microsoft Edge
Krok 3: Hledejte Povolit rozšíření, klikněte na něj pravým tlačítkem a vyberte Upravit.
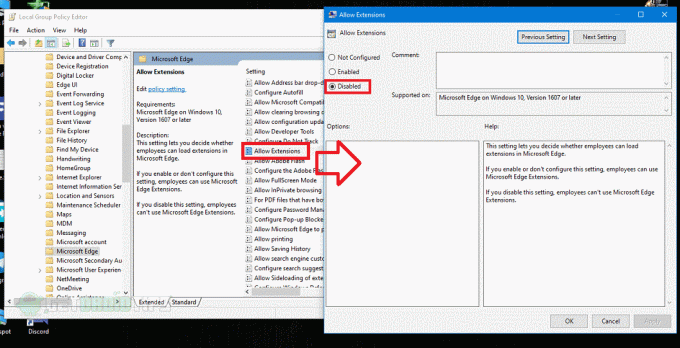
Krok 4: Nastavte hodnotu na Zakázáno a trefte se dobře.
Závěr
Existuje tedy mnoho způsobů, jak zakázat přidání rozšíření v prohlížeči Microsoft Edge. Pomocí těchto metod můžete .you úplně zablokovat všechna rozšíření v prohlížeči Edge. Osvědčeným postupem je zakázat rozšíření v prohlížečích, aby zaměstnanci chránili informace.
Tato nastavení je třeba znát, zejména pro podpůrné osoby pracující v IT sektoru. Vyžaduje to trochu znalostí o tom, jak fungují zásady registrů a skupin. Celkově je ale nastavení snadné a rychlé.
Výběr redakce:
- Opravit chybu aktualizace Windows: windowsupdate_8024000B a windowsupdate_dt000
- Průvodce zakázáním Skype při spuštění v systému Windows 10
- Jak chránit heslem USB flash disk ve Windows
- Jak importovat nebo exportovat uložená hesla z Microsoft Edge
- Jak bezpečně vyčistit registr Windows 10
Rahul je student výpočetní techniky s velkým zájmem o oblast technologií a kryptoměn. Většinu času tráví buď psaním, posloucháním hudby nebo cestováním po neviděných místech. Věří, že čokoláda je řešením všech jeho problémů. Život se stává a káva pomáhá.