Jak opravit problém tlačítka Microsoft Store „Instalovat“ nefunguje
Windows / / August 05, 2021
Aplikace zvyšují produktivitu a funkce libovolného operačního systému. Stejně jako Android má Google Play Store, Apple má svůj App Store, operační systém Windows má také svůj vlastní obchod s aplikacemi, tj. Microsoft Store. Obsahuje slušné množství her a aplikací, které si uživatel může stáhnout po přihlášení pomocí svého účtu Microsoft. Existují však určité časy, kdy se zdá, že kliknutí na tlačítko Instalovat v kterékoli z aplikací nic neudělá. Uvízne tam, kde je, a nic se neděje.
To musí být frustrující, ale Microsoft Store není jediným, kdo se objevil s tímto problémem. Možná jste tento problém viděli také v Obchodu Google Play, kde po stisknutí tlačítka instalace nic nedělá. Vrátíme-li se k vydání Microsoft Store, pokud se také potýkáte se stejným problémem, jste vpravo místo jako v tomto příspěvku vás provedeme návodem, jak opravit nefunkční tlačítko Microsoft Store Install problém. Pojďme se tedy podívat na samotný článek:

Obsah
-
1 Jak opravit problém s tlačítkem „Obchod“ v Microsoft Storu nefunguje
- 1.1 Resetujte Microsoft Store
- 1.2 Vymazat mezipaměť obchodu
- 1.3 Znovu se přihlaste do obchodu Microsoft Store
- 1.4 Spusťte Microsoft Troubleshooter
- 1.5 Znovu zaregistrujte Microsoft Store
Jak opravit problém s tlačítkem „Obchod“ v Microsoft Storu nefunguje
V Microsoft Storu se objevilo několik oprav pro řešení potíží, které můžete použít k vyřešení tohoto problému. S pomocí těchto oprav budete schopni překonat tlačítko Instalovat a nedělat nic.
Resetujte Microsoft Store
Pravděpodobně první věcí, kterou byste měli udělat, když tlačítko Instalovat v obchodu nefunguje, je obnovit jej do původního stavu.
- otevřeno Nabídka Start >> Nastavení.
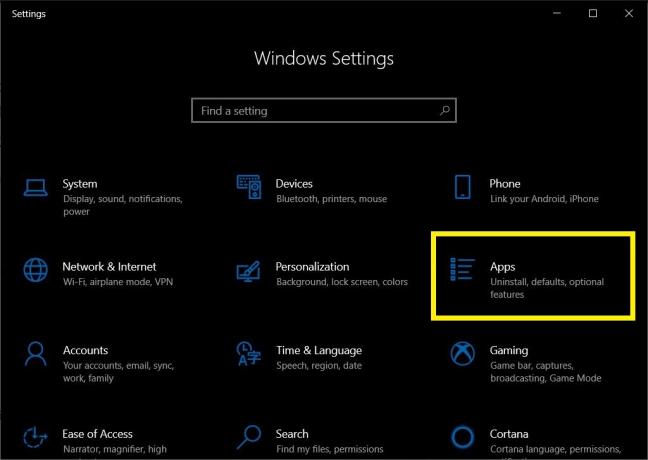
- Klikněte na Aplikace >> Microsoft Store >> Pokročilé možnosti.


- Poté klikněte na Resetovat.

- Zobrazí se potvrzovací pole, na kterém musíte znovu stisknout Resetovat knoflík.

- Po dokončení resetu zavřete Nastavení Jídelní lístek.
- Otevřete Microsoft Store a zkuste nainstalovat aplikaci a zjistěte, zda problém vyřešil nebo ne.
Vymazat mezipaměť obchodu
- Otevřete nabídku Start a vyhledejte wsreset.exe.
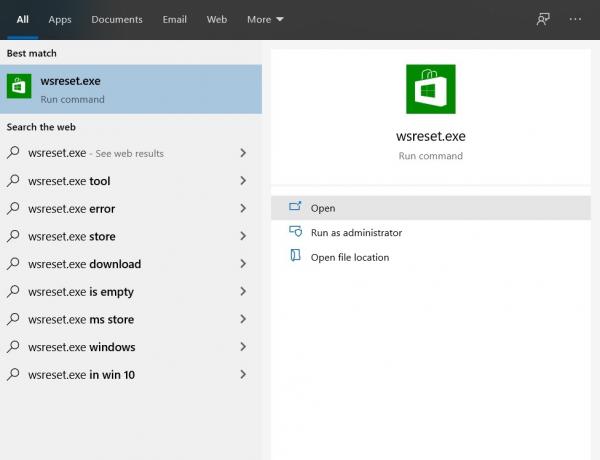
- Počkejte několik sekund a nechte příkazový řádek vymazat mezipaměť obchodu Microsoft Store.

- Jakmile je mezipaměť vymazána, obchod se automaticky otevře.
- Zkontrolujte, zda to problém vyřeší nebo ne.
Znovu se přihlaste do obchodu Microsoft Store
- Otevřete Microsoft Store.
- Klepněte na profilový obrázek a klikněte na účet.
- Klikněte na Odhlásit se.
- Znovu spusťte aplikaci Microsoft Store.
- Klikněte na tlačítko Přidat profil a přihlaste se pomocí svého účtu.
- Zkontrolujte, zda to problém vyřeší nebo ne.
Spusťte Microsoft Troubleshooter
- Otevři Nastavení nabídka od Start.

- Klepněte na Aktualizace a zabezpečení.
- V nabídce na levé straně klepněte na Odstraňte problém.

- Klikněte na Aplikace Windows Store.
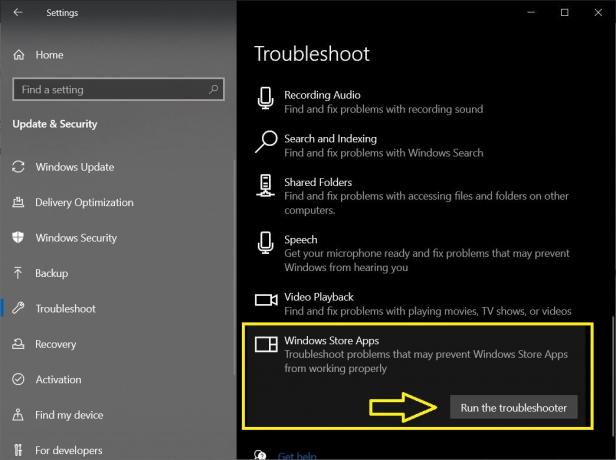
- zmáčkni Spusťte nástroj pro odstraňování problémů knoflík.
Znovu zaregistrujte Microsoft Store
- otevřeno Windows PowerShell z nabídky Start.
- Zkopírujte a vložte následující příkaz:
Get-AppXPackage * Microsoft. WindowsStore * | Foreach {Add-AppxPackage -DisableDevelopmentMode - registrace „$ ($ _. InstallLocation) \ AppXManifest.xml“} - zmáčkni Enter tlačítko k provedení příkazu.
- Spusťte Microsoft Store a zjistěte, zda se tím problém vyřešil, nebo ne.
Takže, tady to máte z mé strany v tomto příspěvku. Doufám, že se vám tento příspěvek líbil a mohli jste opravit problém s instalačním tlačítkem, který nefunguje v obchodě. V níže uvedených komentářích nám dejte vědět, která z výše uvedených metod za vás udělala práci. Do dalšího příspěvku... Na zdraví!
Digitální marketingový pracovník certifikovaný společností Six Sigma a Google, který pracoval jako analytik pro nejlepší MNC. Technologický a automobilový nadšenec, který rád píše, hraje na kytaru, cestuje, jezdí na kole a relaxuje. Podnikatel a blogger.



