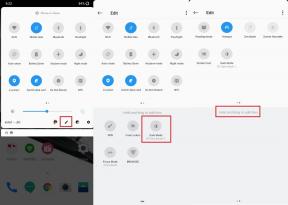Jak opravit chybu systému souborů 2147219196 při otevírání aplikace Windows Photo?
Windows / / August 05, 2021
Při otevírání libovolného obrázku v aplikaci Fotografie v počítači se systémem Windows 10 čelíte chybovému kódu 2147219196? Pak nejste jediný, protože této chybě čelilo mnoho lidí a existují lidé, kteří hledají nějaké trvalé opravy tohoto problému. Naštěstí pro vás v tomto příspěvku poskytneme několik jednoduchých tipů a triků, které vás zbaví chyby systémového souboru 2147219196 z aplikace Fotografie na vašem počítači se systémem Windows 10.
Jedná se o specifickou chybu systému Windows 10, která se plazí při otevírání jakékoli systémové aplikace, která je ve vašem případě nejpravděpodobnější, aplikace Fotografie. Tato chyba se objevila na tolika osobních počítačích uživatelů, přičemž hlavní příčinou byla chyba v aktualizaci systému Windows. A abychom ulehčili frustraci z opravování tohoto problému ve vašem počítači se systémem Windows 10, provedeme vás některými způsoby, jak opravit chybu systému souborů 2147219196 při otevření aplikace Windows Photo. Takže, jak již bylo řečeno, pojďme přímo k článku:
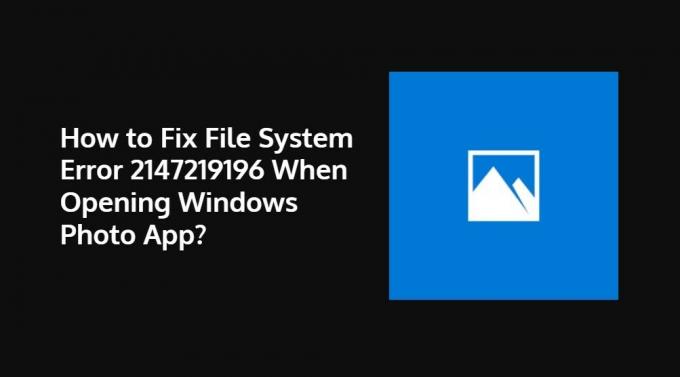
Obsah
-
1 Jak opravit chybu systému souborů 2147219196 při otevírání aplikace Windows Photo?
- 1.1 Aktualizujte aplikaci Fotografie
- 1.2 Přeinstalujte aplikaci Photo
- 1.3 Použijte Editor registru s oprávněními správce
Jak opravit chybu systému souborů 2147219196 při otevírání aplikace Windows Photo?
Při otevírání aplikace Windows Photo postupujte podle níže uvedených oprav a odstraňte systémovou chybu 2147219196 v počítači se systémem Windows:
Aktualizujte aplikaci Fotografie
Můžete zkusit aktualizovat aplikaci Fotografie, pokud je pro aplikaci k dispozici nová aktualizace, a to tak, že přejdete do nabídky Start -> Microsoft Store -> Vybrat Zobrazit další -> Stáhnout a aktualizovat -> Získat aktualizace. V aplikaci Fotky může být k dispozici nová aktualizace, která tento problém vyřeší.
Přeinstalujte aplikaci Photo
Pokud pro aplikaci Fotografie není k dispozici žádná aktualizace, můžete aplikaci zkusit znovu nainstalovat z Microsoft Storu, abyste opravili poškozený soubor, který může být viníkem tohoto problému. Odebrání aplikace Fotky:
- Otevřete Powershell a spusťte jej jako správce.
- Typ
Get-AppxPackage Microsoft. Okna. Fotky | Remove-AppxPackagea stiskněte tlačítko Enter. - Nyní klikněte tady ke stažení aplikace Foto.
- Extrahujte obsah souboru zip.
- Otevřete příkazový řádek a zadejte Enter:
PsExec.exe -sid c: \ windows \ system32 \ cmd.exe
(Poznámka: Místo „PsExec location address“ musíte zadat umístění, kde jste extrahovali obsah souboru zip) - Klikněte na Souhlasím.
- Pokud se objeví nový příkazový řádek, musíte zadat:
rd / s „C: \ ProgramFiles \ WindowsApps \ Microsoft. Okna. Photos_2017.37071.16410.0_x64__8wekyb3d8bbwe ”
(Číslo verze se může podle aktualizace lišit)
Použijte Editor registru s oprávněními správce
Musíte se ujistit, že jste vytvořili zálohu systému a tento postup pokračujte, pouze pokud skutečně umíráte používat aplikaci Fotografie a ne jinou aplikaci:
- Prohledejte editor registru v nabídce Start a otevřete jej jako správce.
- Přejděte na tuto cestu:
HKEY_CURRENT_USER \ SOFTWARE \ Classes \ LocalSettings \ Software \ Microsoft \ Windows \ CurrentVersion \ AppModel \ Repository \ Families \ Microsoft. Okna. Fotky. - Nyní musíte zkontrolovat datum každého záznamu kontrolou data názvu složky.
- Odstraňte zastaralé položky a restartujte počítač.
Takže, tady to máte z mé strany v tomto příspěvku. Doufám, že se vám tento příspěvek líbil a byl schopen opravit chybu v počítači se systémem Windows 10 při otevření aplikace Foto. V níže uvedených komentářích nám dejte vědět, která z výše uvedených metod pro vás fungovala. Do dalšího příspěvku... Na zdraví!
Digitální marketingový pracovník certifikovaný společností Six Sigma a Google, který pracoval jako analytik pro nejlepší MNC. Technologický a automobilový nadšenec, který rád píše, hraje na kytaru, cestuje, jezdí na kole a relaxuje. Podnikatel a blogger.