Jak opravit, pokud se soubor Microsoft Teams stále zobrazuje zamčená chyba?
Windows / / August 05, 2021
Microsoft má pokročilý software pro správu týmu a práci - Microsoft Teams, kterou využívají miliony podniků po celém světě. Má schopnost chatovat, volat, sdílet soubory a mnoho dalšího. Někteří uživatelé však uvedli, že s nedávnou aktualizací má Microsoft Teams problém, kdy soubor stále zobrazuje zamčenou chybu a je snadné jej opravit. V takovém scénáři k němu nebudete mít přístup ani jej nebudete moci upravovat, což by mohlo bránit vašemu pracovnímu postupu. Pokud také vidíte, že se takový soubor týmů Microsoftu neustále zobrazuje zamčená chyba, nejste sami. Dnes v tomto článku vám pomůžeme tuto chybu vyřešit a opravit.
Existuje několik způsobů, jak opravit soubory stále zobrazovat zamčené chyby na Microsoft Teams. Toto je dočasný problém a může být způsoben mnoha faktory, jako jsou soubory mezipaměti a některé drobné chyby. Ale takové problémy mohou vytvořit obrovskou nevýhodu ve strategii obchodní práce. Dnes vám tedy pomůžeme vyřešit problém a opravit, aby se soubor stále zobrazoval zamčenou chybu Software týmů společnosti Microsoft.
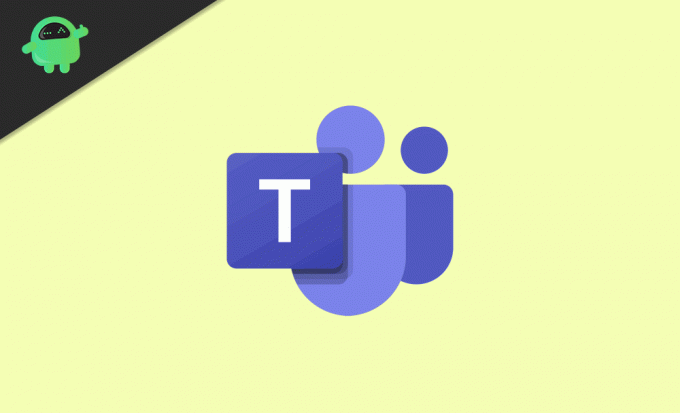
Obsah
-
1 Jak opravit, pokud se soubor Microsoft Teams stále zobrazuje zamčená chyba?
- 1.1 Vymažte mezipaměť Microsoft Office
- 1.2 Resetujte Centrum nahrávání Office
- 1.3 Aktualizujte Microsoft Teams
- 1.4 Provádějte úpravy ze služby SharePoint
- 2 Závěr
Jak opravit, pokud se soubor Microsoft Teams stále zobrazuje zamčená chyba?
Chyba uzamčení souboru Microsoft se obvykle objeví, když je pravděpodobné, pokud soubor používá jeden z uživatelů. Pokud jde o obecné znalosti, možná víte, že Microsoft Teams umožňuje více uživatelům sdílet a upravovat soubory. Z určitých bezpečnostních důvodů však může společnost Microsoft soubor uzamknout, což vám ukáže chybu zámku. Níže uvedené informace vám řeknou, jak tento problém vyřešit
Vymažte mezipaměť Microsoft Office
Poškozená nebo poškozená mezipaměť může způsobit chybu, která může vést k tomu, že se váš soubor Microsoft Teams bude stále zobrazovat zamčená chyba, ale můžete ji snadno odstranit vymazáním mezipaměti. Následuj tyto kroky:
Krok 1) Jít do Průzkumník souborů a přejděte na následující místo.
C: Uživatelé [USER NAME] AppDataLocalMicrosoftOffice16.0

Krok 2) Otevřete a odstraňte všechny složky, které začínají FSD a FSF v OfficeFileCache složku.
Krok 3) Znovu spusťte Microsoft Teams jako správce a zkontrolujte, zda je váš problém vyřešen.
Resetujte Centrum nahrávání Office
Krok 1) Přejděte do vyhledávací lišty systému Windows a zadejte Nahrání do kanceláře, Klikněte na ikonu Centrum pro nahrávání Office z výsledku hledání a klikněte na Nastavení in Okno Nahrát střed.
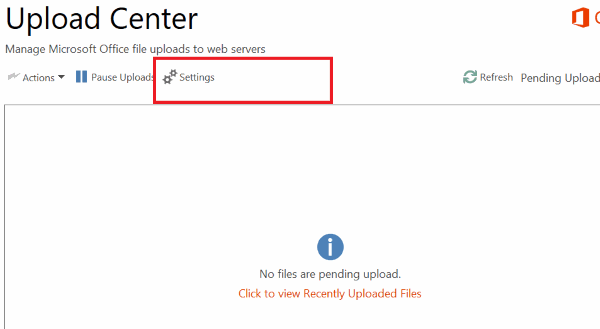
Krok 2) Klikněte na Odstraňte soubory v mezipaměti v části nastavení mezipaměti. Po odstranění všech souborů mezipaměti zkontrolujte Odstraňte soubory z mezipaměti dokumentů Office, když jsou zavřeny možnost a klikněte na OK.
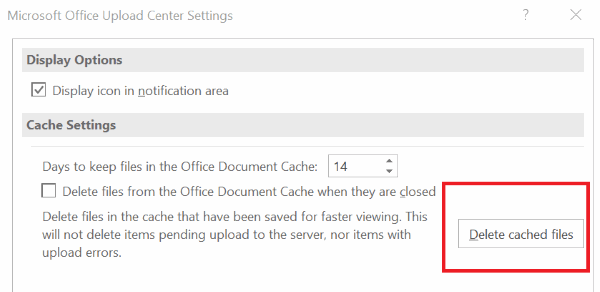
Krok 3) Odhlaste se z Microsoft Team a znovu spusťte, poté se zaregistrujte.
Po provedení následujících kroků zkuste upravit soubor, který musí vyřešit chybu zámku.
Aktualizujte Microsoft Teams
Někdy, pokud používáte starší verzi Microsoft Teams, můžete narazit na chyby souboru zámku. Podle následujících pokynů aktualizujte Microsoft Teams na nejnovější verzi.
Krok 1) Spusťte Microsoft Teams a klikněte na ikonu profilu.
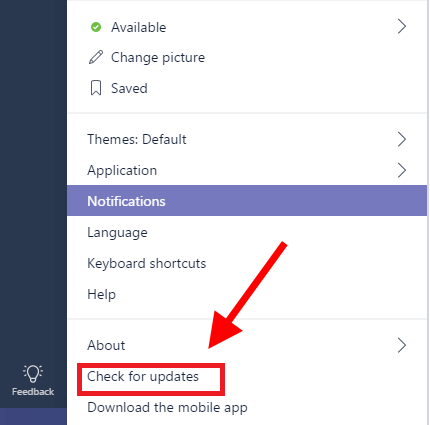
Krok 2) Klikněte na Kontrola aktualizací a Microsoft Teams ji aktualizuje po instalaci Restartujte počítač.
Provádějte úpravy ze služby SharePoint
Krok 1) Otevřete soubor na SharePointu a přejděte na Zobrazit akce> Další> Odhlásit se a klikněte na Odhlášení je hotovo volba.
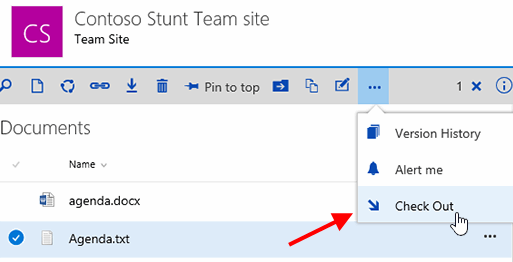
Krok 2) Otevřete soubor v Microsoft Teams.
Závěr
Microsoft Teams je skvělá aplikace pro práci s kolegy a pro produktivní účely. Avšak takové problémy, kdy jsou soubory uzamčeny, mohou narušit váš pracovní pracovní postup. Doufám, že tyto informace pomohou vyřešit váš problém. Existují však chyby, které nelze opravit, ale můžete je vyřešit pomocí těchto postupů.
Výběr redakce:
- Co je režim auditu v systému Windows 10? Jak bootovat v režimu Audit nebo z něj
- Nebudí se z režimu spánku v systému Windows 10: Jak to opravit
- Jak opravit vysoké využití procesoru pomocí GFXUI.exe v systému Windows 10
- Vytvořte neviditelnou složku na ploše Windows 10
- Jak zvýšit velikost virtuální paměti v systému Windows 10
Rahul je student výpočetní techniky s velkým zájmem o oblast technologií a kryptoměn. Většinu času tráví psaním nebo posloucháním hudby nebo cestováním po neviděných místech. Věří, že čokoláda je řešením všech jeho problémů. Život se stává a káva pomáhá.



