Discord TTS „Převod textu na řeč“ nefunguje v systému Windows 10: Jak opravit?
Windows / / August 05, 2021
Svár je skvělý nástroj pro spojení s více uživateli, skupinami nebo přáteli. Většina organizací to používá pro účely práce a oznámení. Mnoho uživatelů však uvedlo, že TTS nebo převod textu na řeč nefungují na Discordu Windows 10 PC. Toto je velká chyba a lidé se zajímají, jak opravit chybu motoru převodu textu na řeč na Discordu. Existuje několik důvodů, proč může modul TTS selhat na vašem serveru Discord. Ale nebojte se, pomůžeme vám řešení problémů chybu a problém úplně vyřešte. Server Discord tedy můžete použít k dalšímu produktivnímu využití.
Nástroj Text To Speech je funkce nebo balíček, který je předinstalován na hlavních serverech Discord. Pokud ji povolíte, můžete poslouchat klobouk, který ostatní komentují / píší. Je to skvělá funkce, která pomáhá lidem porozumět jinému uživateli a současně pracovat na dalších úkolech. Pokud modul TTS nebo převod textu na řeč nefunguje v systému Discord Windows 10, může to způsobit problémy s produktivitou. Ale nebojte se, můžete to snadno vyřešit pomocí těchto jednoduchých metod.
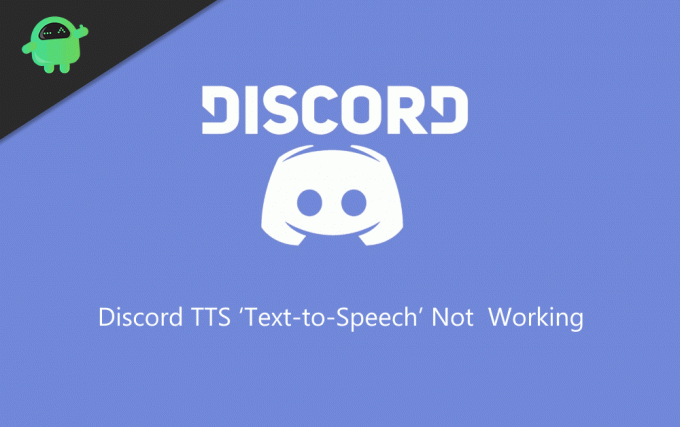
Obsah
-
1 Jak opravit diskord TTS „převod textu na řeč“, který nefunguje při chybě systému Windows 10
- 1.1 Zakázání a povolení možnosti převodu textu na řeč v programu Discord Windows 10
- 1.2 Změna možnosti „Nikdy“ v Oznámení sváru
- 1.3 Změna nastavení reproduktorů na Stereo
- 1.4 Aktualizace systému Windows
- 2 Závěr
Jak opravit diskord TTS „převod textu na řeč“, který nefunguje při chybě systému Windows 10
Pokud jste pravidelným uživatelem Discordu, pravděpodobně jste narazili na chybu TTS. K chybě často dochází a ukazuje, že text nelze převést na řeč. Chyba převodu textu na řeč Discord TTS v systému Windows 10 lze snadno opravit, pokud budete postupovat podle níže uvedených metod řešení potíží.
K této chybě dochází z důvodu nízké konektivity, funkce TTS je vypnutá, reproduktor není nakonfigurován nebo pokud není verze systému Windows aktualizována na nejnovější verzi. Tento problém nelze jednoznačně opravit, ale můžete problém vyřešit pomocí několika níže uvedených metod.
Zakázání a povolení možnosti převodu textu na řeč v programu Discord Windows 10
Toto je běžná oprava a výsledek, tolik závadných aplikací Discord nebo Windows 10 má. Pokud funkce TTS nefunguje správně, můžete ji opravit tak, že tuto funkci deaktivujete a znovu povolíte. To snadno opraví převod textu na řeč, který nefunguje na problémech Discord Windows 10. Nezapomeňte však restartovat počítač, abyste zajistili výsledky.
Krok 1) Spusťte diskord, klikněte na ikonu Ozubené kolo ikonu přímo na uživatelském panelu a otevřete ikonu Uživatelské nastavení. Vybrat Text a obrázky možnost a přejděte dolů na Text na řeč. Nyní tuto možnost vypněte Povolit přehrávání a použití příkazu / tts.

Krok 2) Zavřete aplikaci Discord a znovu ji spusťte.
Krok 3) Přejděte na následující možnost uvedenou v kroku 1 a zapněte ji Povolit přehrávání a použití příkazu / tts.
Změna možnosti „Nikdy“ v Oznámení sváru
Discord má sadu nastavení a možná jste povolili funkci převodu textu na řeč v aplikaci WIndows 10 Discord. Povolením této funkce možná nebudete dostávat oznámení TTS.
Krok 1) Otevřete aplikaci Discord a přejděte na Uživatelské nastavení. Na levém panelu klikněte na ikonu Oznámení.
Krok 2) Vybrat Text na řeč Oznámení v pravém podokně okna. Nyní změňte možnost z Nikdy na Pro všechny kanály nebo Pro aktuální vybraný kanál.

Krok 3) Uložit nastavení a zavřete aplikaci a poté znovu spusťte program Discord.
Změna nastavení reproduktorů na Stereo
Pokud váš stereofonní reproduktor není správně nakonfigurován, můžete na serveru Discord čelit chybě převodu textu na řeč. Abyste mohli správně používat funkci TTS v systému Windows 10, zkontrolujte nastavení stereofonních reproduktorů.
Krok 1) Ujistěte se, že diskord není spuštěn na pozadí a zadejte Kontrolní panel na vyhledávacím panelu systému Windows a otevřete ovládací panel.
Krok 2) Jít do Hardware a zvuk poté klikněte na Zvuk.
Krok 3) Vyberte reproduktor a klikněte na konfigurovat. Nyní pod Zvukové kanály štítek, vyberte Stereo klikněte na Další.
Aktualizace systému Windows
Krok 1) Typ Kontrola aktualizací na vyhledávacím panelu Windows a klikněte na tuto možnost Zkontrolujte aktualizace.

Krok 2) Objeví se okno; klikněte na Ctlačítko sakra aktualizace, a okno bude aktualizace o nejnovější verzi.
Pokud budete postupovat podle těchto pokynů a kroků, bude váš problém s TTS v aplikaci Discord vyřešen.
Závěr
Servery Discords jsou skvělé funkční nebo produktivní nástroje pro jakékoli podnikání nebo organizaci. Doufám, že problémy s převodem textu na řeč budou po provedení této příručky zcela opraveny. Pokud stále máte nějaké problémy, dejte nám vědět v níže uvedeném poli pro komentáře. Náš technický tým vám pomůže.
Výběr redakce:
- Co je Hyper-Threading ve Windows 10? Jak to povolit
- Nebudí se z režimu spánku v systému Windows 10: Jak to opravit
- Discord se neotevře ve Windows: Jak opravit
- Jak opravit, pokud Discord přestane pracovat ve hře Chyba v systému Windows
Rahul je student výpočetní techniky s velkým zájmem o oblast technologií a kryptoměn. Většinu času tráví psaním nebo posloucháním hudby nebo cestováním po neviděných místech. Věří, že čokoláda je řešením všech jeho problémů. Život se stává a káva pomáhá.



