Jak používat více uživatelských profilů v Microsoft Edge
Windows / / August 05, 2021
Microsoft Windows 10 dodává se s úžasným prohlížečem - Microsoft Edge. Mnoho zákazníků přechází na Microsoft edge díky své neuvěřitelně rychlé technologii a spolehlivosti a zabezpečení. S touto postupnou změnou však mnoho uživatelů novým funkcím nerozumí. Stejně jako nová funkce profilu více uživatelů v Prohlížeč Microsoft Edge. Tato funkce umožňuje používat více uživatelských přihlašovacích údajů pro prohlížeč ae. Vidíte tedy historii synchronizace, zařízení, heslo atd. A navíc můžete použít více uživatelů k použití různých účtů procházení na stejném počítači bez odhlášení a opětovného přihlášení n.
Nová funkce je hitem a pro uživatele je atraktivní přechod na nový prohlížeč Microsoft Edge. Pokud tuto funkci neznáte, je to jako trezor účtu, kde se můžete přihlásit a ukládat účty. Můžete tedy použít data, jako je heslo, soubory cookie historie atd. v těchto účtech. Dnes v tomto příspěvku vás provedeme návodem, jak používat novou funkci Více uživatelských profilů v Microsoft Edge. A další nové skvělé funkce.

Obsah
- 1 Co je Microsoft Edge a nová funkce více uživatelských profilů
-
2 Jak používat více uživatelských profilů v Microsoft Edge?
- 2.1 Vytvoření nového profilu v Microsoft Edge
- 2.2 Přepínání mezi profily v Microsoft Edge
- 2.3 Správa profilů Microsoft Edge
- 3 Závěr
Co je Microsoft Edge a nová funkce více uživatelských profilů
Microsoft Edge je oficiální a výchozí prohlížeč systému Windows 10. Jedná se o náhradu starého prohlížeče Windows, Internet Explorer. Jedná se o odlehčený prohlížeč, který nás seznamuje s mnoha novými funkcemi. Postaveno na základě moderního webového standardu, to znamená, že načte stránku rychleji a poskytne vám plynulý zážitek. Na rozdíl od předchozího prohlížeče upustil od podpory Active-X a všech ostatních nadutí. Některé z funkcí jsou:
- Prohlížeč má svého osobního asistenta z populární videohry Halo. Ve Windows se však jmenuje Cortana.
- Edge umožňuje psát a kreslit na webové stránky pomocí anotačního nástroje s názvem Inking.
- Účet více uživatelů zajišťuje lepší sledování uživatelů a synchronizaci uživatelských dat mezi všemi zařízeními.
- Umožňuje vám soukromé procházení a díky cenným papírům, jako je správce hesel společnosti Microsoft a asymetrická kryptografie, je vaše procházení bezpečnější a soukromější.
- Edge podporuje doplňky z prohlížeče Firefox i Google Chrome.
- K dispozici jsou jednodušší funkce moderního prohlížeče, jako je rychlé vykreslování, integrace se stránkami sociálních médií, automatické vyplňování formulářů a správce hesel.
- Rozhraní je velmi čisté a jednoduché. Prohlížeč je však mnohem víc, než vypadá. Může snížit spotřebu zdrojů a optimalizovat zařízení s nízkou spotřebou. Proto je rychlejší a plynulejší.
Jak používat více uživatelských profilů v Microsoft Edge?
Funkce profilu v prohlížeči je dnes běžná; Tuto funkci mají většinou všechny prohlížeče. Mít více profilů je velmi pohodlné; můžete vytvořit různé profily s různými záložkami webových stránek v závislosti na vaší náladě nebo z nějakého jiného důvodu pomocí několika jednoduchých kliknutí. Chcete-li vědět, jak vytvořit nový profil a přepínat mezi profily, postupujte podle níže uvedeného průvodce.
Vytvoření nového profilu v Microsoft Edge
Po instalaci aplikace Microsoft Edge budete mít výchozí profil jako Profil 1 bez personalizace.
Krok 1) Chcete-li vytvořit nový profil, klikněte na ikonu uživatelský profil ikonu v pravém horním rohu prohlížeče Edge a klikněte na ikonu Přidat profil tlačítko a znovu klikněte na Přidat knoflík.

Krok 2) Otevře se nové okno s novým profilem s názvem Profil 2. Nový profil bude prázdný, takže jej můžete přejmenovat. Pokud chcete, můžete se přihlásit ke svému účtu Microsoft nebo pomocí účtu Work and School.

Po vytvoření nového profilu můžete přizpůsobit, přidat některé záložky a oblíbené položky, pokud jste přihlášeni pomocí jiných účtů, než je lepší.
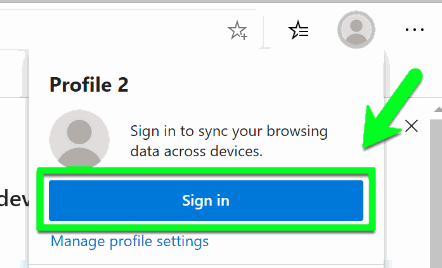
Nyní máte přizpůsobený profil a podobně můžete vytvořit další.
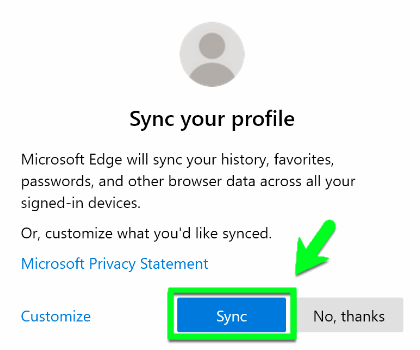
Chcete-li každý profil přizpůsobit a získat k němu rychlejší přístup, nezapomeňte synchronizovat své účty.
Přepínání mezi profily v Microsoft Edge
Přepínání mezi profily v Microsoft Edge je velmi jednoduché a pohodlné. Pokud máte profily pro práci (zahrnuje všechny záložky a přizpůsobená nastavení pro účely výzkumu) a domov (pro relaxaci), je to velmi jednoduché pouhými dvěma kliknutími. Chcete-li vědět, jak přepínat mezi profily, postupujte podle níže uvedených kroků.
Krok 1) Klikněte na ikonu profilu uživatele v pravém horním rohu Edge.

Krok 2) Nyní uvidíte všechny své profily v rozevírací nabídce, vyberte požadovaný profil a otevře se nové okno.
Správa profilů Microsoft Edge
Pokud všechny vaše profily nejsou pojmenovány, může být docela obtížné zjistit, který z nich je k čemu. Chcete-li vědět, jak spravovat svůj profil, postupujte podle pokynů uvedených níže.
Krok 1) Klikněte na ikonu profilu uživatele a poté klikněte na ikonu Spravovat nastavení profilu pod tlačítkem Přihlásit se zvýrazněno modře.
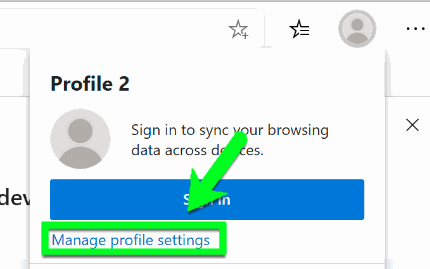
Krok 2) Objeví se nové okno s nastavením vašeho profilu, klikněte na Spravovat tlačítko pro výběr jiného profilu nebo pokud chcete přejmenovat jméno nebo změnit ikonu, klikněte na tři tečky vlevo od tlačítka Přihlásit a vyberte Upravit.
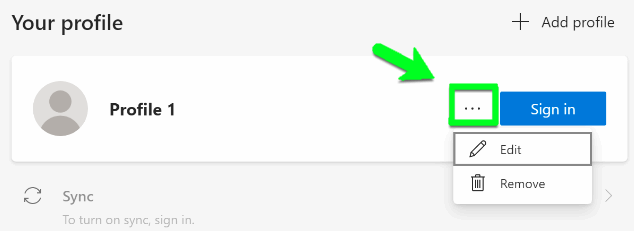
Zadejte své profilové jméno, vyberte ikonu a poté klikněte na ikonu Aktualizace knoflík.

Krok 3) Budete také chtít odstranit profily, které nepoužíváte, je velmi snadné je odstranit. Stačí kliknout na ikonu Odstranit tlačítko a tím se váš profil trvale smaže. Vaše nastavení však může zůstat synchronizované, pokud jste se přihlašovali pomocí účtu Microsoft.
Závěr
Microsft Edge je každým dnem stále výkonnější. Nové uživatelské profily obsahují něco, co mu dává potenciál stát se dalším skvělým prohlížečem. Je docela zřejmé, že Microsoft zahrne prohlížeč Microsoft Edge do své nejnovější verze systému Windows. Pokud jste tedy nový Microsoft Edge nevyzkoušeli, zkuste to a vyzkoušejte, jestli se vám líbí.
Výběr redakce:
- wininit.exe Proces systému Windows - co to je? Mám jej odebrat?
- Jak opravit chybu Internet Explorer nebo Edge: DLG_FLAGS_SEC_CERT_DATE_INVALID
- Jak odebrat nebo odinstalovat prohlížeč Microsoft Edge
- Microsoft Edge vs. Google Chrome: Který prohlížeč je nejlepší?
- Jak hrát Google Stadia na Google Chrome?
Rahul je student výpočetní techniky s velkým zájmem o oblast technologií a kryptoměn. Většinu času tráví buď psaním, posloucháním hudby nebo cestováním po neviděných místech. Věří, že čokoláda je řešením všech jeho problémů. Život se stává a káva pomáhá.

![Jak nainstalovat Stock ROM na Walton Primo E7 a E7s [soubor firmwaru]](/f/ac577839e99fe1d61f09a359f41e3504.jpg?width=288&height=384)
![Jak nainstalovat Stock ROM na Phoenix Blaze [Firmware Flash File / Unbrick]](/f/3a35649fc041406f04636c722d1639bc.jpg?width=288&height=384)
