Jak opravit selhání vztahu důvěryhodnosti mezi pracovní stanicí a primární doménou
Windows / / August 05, 2021
Je důležité opravit vztah důvěryhodnosti mezi počítačem pracovní stanice a primární doménou, protože pokud selže, narazíte na potíže. Existuje několik výhod používání pracovní stanice jako primární domény, včetně centralizovaného a zjednodušeného systému správy. Na obrazovce se však může vyskytnout chyba vztahu důvěryhodnosti mezi pracovní stanicí a primární doménou. Tato chyba je hlavní u uživatelů s oficiálním sestavením Windows 10.
Okna server je oblíbený operační systém pro připojení mnoha počítačů k jednomu serveru nebo správci. Ještě více, všechny stroje mohou mít svůj jedinečný účet. Soubory lze snadno sdílet, přenášet a prohlížet prostřednictvím počítačů. Server Windows má dva způsoby správy serverů; jednou je Workgroup, kde hlavní stroj může sdílet informace až o deseti počítačích, a druhou je infrastruktura domény.
Pomocí infrastruktury domény může hlavní zařízení připojit až tisíce počítačů. Pracovní skupiny se používají pro několik lidí, zatímco infrastruktura domény potřebuje ke spuštění dedikovaný server, který bude fungovat na tisících počítačů. Uživatelé však často čelí chybám. Takovou chybou je Selhání vztahu důvěryhodnosti mezi touto pracovní stanicí a primární doménou. K tomu dochází z důvodu nedostatečné kompatibility mezi starou verzí systému Windows a novou verzí systému Windows. Neexistuje však žádný jednoznačný důvod chyby, ale existuje několik řešení, která můžete zkusit vyřešit. Číst
řešení problémů níže uvedená řešení, abyste věděli, jak problém vyřešit.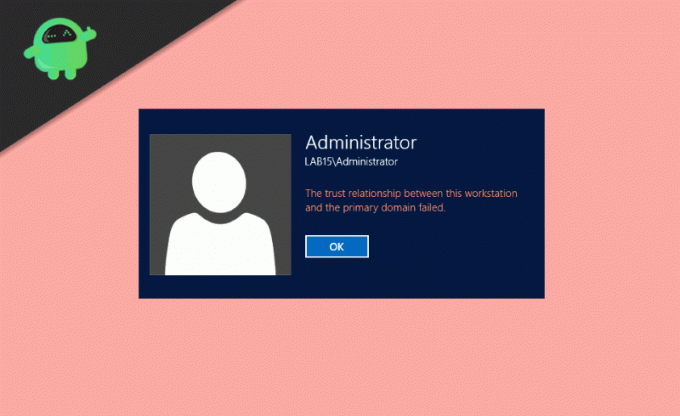
Obsah
-
1 Jak opravit selhání vztahu důvěryhodnosti mezi pracovní stanicí a primární doménou?
- 1.1 Obnovení důvěryhodnosti pomocí prostředí PowerShell
- 1.2 Přidání řadiče domény do Správce pověření
- 1.3 Resetování účtu počítače
- 1.4 Obnovení hesla k účtu pomocí nástroje Netdom.exe
- 1.5 Kontrola konfigurace DHCP
- 1.6 Opětovné připojení počítače z domény
- 1.7 Provádění obnovení systému
- 2 Závěr
Jak opravit selhání vztahu důvěryhodnosti mezi pracovní stanicí a primární doménou?
Existuje několik způsobů, jak opravit chybovou zprávu týkající se selhání vztahu důvěryhodnosti. Problém je často způsoben problémy s internetem tt, problémy s klienty DHCP a cennými chybami oprávnění. Pomůžeme vám tedy s řešením každého z těchto nastavení, abyste mohli opravit vztah důvěryhodnosti mezi pracovní stanicí a primární doménou selže chybová zpráva. Po provedení těchto metod se problém automaticky vyřeší.
Obnovení důvěryhodnosti pomocí prostředí PowerShell
Krok 1) Přihlásit se do Windows 10 jako správce a zadejte PowerShell na vyhledávací liště Windows.
Krok 2) Klikněte pravým tlačítkem na ikonu PowerShell aplikaci a spusťte ji jako správce, klikněte na Ano pokud se objeví nějaká výzva.
Krok 3) Nyní v typu aplikace PowerShell následující příkaz $ credential = Získat pověření a stiskněte klávesu Enter. Zobrazí se výzva s dotazem na název domény a heslo, zadejte jméno a heslo a klikněte na ikonu OK knoflík.
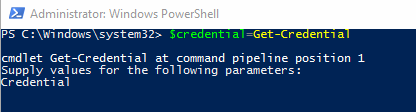
Krok 4) Po potvrzení názvu domény a hesla zadejte následující příkaz a na klávesnici stiskněte klávesu Enter.
Reset-ComputerMachinePassword - pověření $ pověření
Krok 5) Vaše důvěra byla obnovena, nyní zavřete prostředí PowerShell a restartovat tvůj počítač. Nyní se můžete přihlásit do Windows 10 pomocí účtu domény.
Přidání řadiče domény do Správce pověření
Krok 1) Přihlaste se k účtu Windows jako správce a stiskněte tlačítko Windows Key + R, zobrazí se dialogové okno Spustit. Typ
control.exe / název Microsoft. CredentialManager
a klikněte na OK tlačítko pro otevření Správce pověření.
Krok 2) Klikněte na Pověření systému Windows možnost vpravo.

Krok 3) Zadejte svou síťovou adresu, název domény a heslo k vašemu pověření.

Krok 4) Klikněte na OK tlačítko pro potvrzení, zavření správce pověření a restartovat počítač. Nyní se můžete do Windows 10 přihlásit pomocí uživatelského účtu domény.
Resetování účtu počítače
Krok 1) Otevřete dialogové okno Spustit Windows stisknutím klávesy Klávesa Windows + R. a zadejte dsa.msc, klikněte na OK tlačítko pro otevření Uživatel a počítače služby Active Directory.
Krok 2) Kliknutím na název domény v levém podokně okna rozbalte adresář a vyberte Počítač.
Krok 3) V pravém podokně okna klepněte pravým tlačítkem myši na účet počítače, ke kterému se nemůžete připojit, a vyberte ikonu Obnovit účet volba.

Krok 4) Nyní klikněte na Ano tlačítko pro potvrzení a kliknutí OK. Zavřete uživatele a počítače služby Active Directory a restartovat vaše zařízení. Přihlaste se do Windows 10 pomocí uživatelského účtu domény.
Obnovení hesla k účtu pomocí nástroje Netdom.exe
Krok 1) Pomocí vašeho Účet správce domény přihlaste se do Windows 10 a otevřete Příkazový řádek pouhým psaním cmd na vyhledávací liště Windows.
Krok 2) Do příkazového řádku zadejte následující příkaz a stiskněte klávesu Enter.
netdom resetpwd / s: server / ud: doména \ uživatel / pd: *

Poznámka: Zadejte název vaší domény tam, kde je S. Například, s: uživatel a můžete zadat nové heslo tam, kde je pd. Například, pd: 123456.
Krok 3) Zavřete příkazový řádek, přejděte do klientského počítače Windows a restartovat zařízení. Nyní se do Windows můžete přihlásit z uživatelského účtu domény pomocí nového hesla.
Kontrola konfigurace DHCP
Existují dva způsoby, jak zkontrolovat konfiguraci DHCP. Ukazujeme však jednoduchou metodu k odstranění zmatku.
Krok 1) zmáčkni Windows Key + R otevřete dialogové okno Spustit, zadejte dhcpmgmt.msc, a klikněte na OK tlačítko pro otevření nástroje pro správu DHCP.
Krok 2) Nyní v levém podokně okna klikněte na DHCP a dále jej rozšířit následujícím způsobem appuals.com \ IPv4 \ Scope.

Krok 3) Klikněte na Soubor adres zkontrolovat, zda je váš hostitel pro klienta správně nakonfigurován. Pro kontrolu musíte znát svoji síťovou adresu; Například pokud je vaše síťová adresa 192.168.1.0/24 a nakonfigurovaná síť je 192.168.100.1/24, musíte ji změnit na správnou adresu. Klikněte na síťovou adresu a přepište ji znovu Zavřít nástroj pro správu DHCP.
Opětovné připojení počítače z domény
Krok 1) Přihlaste se do Windows 10 jako Správce a otevřete Průzkumník souborů. V levém podokně okna klikněte pravým tlačítkem na Tento počítač a vyberte Vlastnosti.
Krok 2) Nyní v okně Vlastnosti a klikněte na Pokročilé systémové nastavení volba. V Název počítače kartu a klikněte na změna knoflík.
Krok 3) Na přidat zařízení do vaší pracovní skupiny, vyberte Pracovní skupina možnost a zadejte název, který chcete pojmenovat.
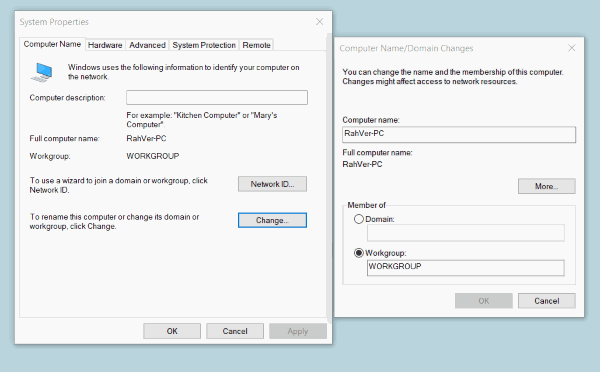
Krok 4) Klikněte na OK Chcete-li jej nakonfigurovat a zavřít, zobrazí se výzva k zadání hesla správce. Poté klikněte na ikonu OK tlačítko znovu.
Krok 5) Zavřete nastavení systému a Restartujte počítač. Nyní se znovu přihlaste do Windows 10 pomocí účtu správce a otevřete Průzkumník souborů. Klikněte pravým tlačítkem na ikonu Tento počítač možnost a vyberte vlastnosti.
Krok 6) Klikněte na Pokročilé systémové nastavení, a na kartě Název počítače klikněte na ikonu změna knoflík.
Krok 7) Nyní vyberte Doména možnost a zadejte svou doménovou adresu.
Krok 8) Klikněte na OK Klepnutím na tlačítko potvrďte a zadejte heslo správce OK znovu a zavřete vlastnosti systému. Restartujte svůj počítač a nyní se přihlaste pomocí Uživatelský účet domény.
Provádění obnovení systému
Pokud váš problém není vyřešen při použití výše uvedených řešení, pak poslední možností, jak problém vyřešit, je provést Obnovení systému. Je to nejlepší způsob řešení problémů, které nelze snadno vyřešit.
Chcete-li provést obnovení systému, jednoduše se přihlaste ke svému účtu a vyhledejte jej Obnovení systému na vyhledávací liště Windows. Otevřete nastavení Obnovení systému a obnovte zařízení do posledního bodu obnovení.
Závěr
Problém vztahu důvěryhodnosti mezi pracovní stanicí a selháním primární domény je primárně způsoben pouze výše uvedenými faktory. Po vyřešení těchto metod můžete problém snadno úplně vyřešit. Pokud po provedení některého z výše uvedených kroků pro řešení potíží cítíte potíže, dejte nám vědět níže v poli s komentáři. Rádi vám pomůžeme.
Výběr redakce:
- Opravte chybový kód GeForce Experience 0x0003
- Jak odebrat malware „COMPUTER HEALTH IS CRITICAL“
- Opravit, pokud došlo k neočekávanému ukončení GTA 5?
- Jak snadno spustit aplikaci Windows v systému macOS
- Jak spustit Windows 10 OS na macOS nebo MacBook

![Jak nainstalovat Stock ROM na MyPhone C Smart II [Flashový soubor firmwaru]](/f/5c6585657ad6323a84fe68b5c21b9da6.jpg?width=288&height=384)

