Jak opravit chybu aktualizace Windows 10 0x80070663
Windows / / August 05, 2021
Pokud jste Windows 10 uživatele a chcete udržovat svůj systém aktuální, možná se můžete setkat s chybou kódu chyby 0x80070663. K chybě dojde, když se v systému Windows nepodařilo nainstalovat nejnovější vydání aktualizace okna do vašeho systému nebo se nepodařilo nainstalovat aktualizace pro Microsoft Office. Může to být způsobeno nízkým připojením k internetu. Může to být také kvůli poškození instalačního média pro kancelář Microsoftu. Nicméně, Aktualizace systému Windows služba může být také podezřelým z chyby, pokud nefunguje správně.
Pokud také čelíte nové chybě aktualizace Windows 10 0x80070663, nejste sami. Mnoho uživatelů nahlásilo problém, kdy nemohou aktualizovat na nejnovější verzi. K problému může vést několik faktorů, hlavním faktorem jsou poškozené soubory. Níže vám pomůžeme s průvodcem řešením problémů, abyste mohli problém snadno vyřešit sami.
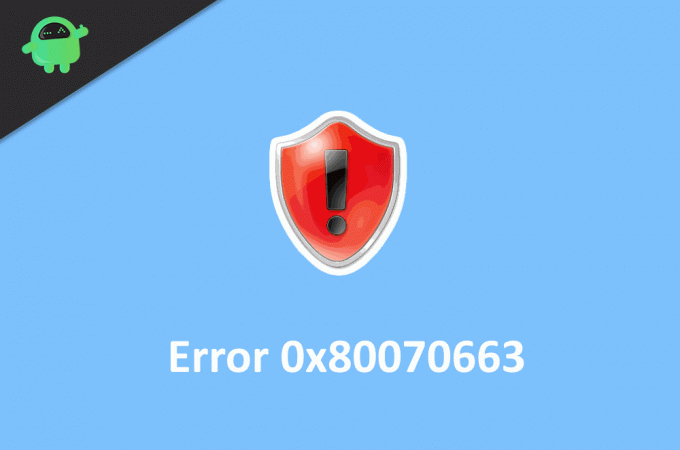
Obsah
-
1 Jak opravit chybu aktualizace Windows 10 0x80070663
- 1.1 Řešení 1: Restartujte počítač
- 1.2 Řešení 2: Spuštění skenování Sfc a DISM
- 1.3 Řešení 3: Restartování aktualizačních služeb systému Windows
- 1.4 Řešení 4: Opravte instalaci Office
- 1.5 Řešení 5: Odstraňte poškozené soubory aktualizace
- 1.6 Řešení 6: Ruční instalace systému Windows Update
- 2 Závěr
Jak opravit chybu aktualizace Windows 10 0x80070663
Chyba není tak závažná. Zabrání vám pouze v aktualizaci vašich oken. Existuje mnoho možných oprav chyby 0x80070663. Opravy si přečtěte v následujícím řešení.
Řešení 1: Restartujte počítač
Ve většině případů může většinu problémů vyřešit restartování počítače se systémem Windows, což zahrnuje i kód chyby aktualizace 0x80070663 systému Windows 10. Jednoduše stiskněte tlačítko restartu hardwaru, nebo můžete přejít do nabídky napájení a zvolit možnost restartu.
Řešení 2: Spuštění skenování Sfc a DISM
Spuštěním kontroly kontroly systémových souborů a Deployment Image Servicing a Managementscan zkontrolujete problém, který chybu způsobuje, a napraví to.
Krok 1) Otevřete příkazový řádek jednoduchým zadáním cmd ve vyhledávacím panelu systému Windows a kliknutím na možnost aplikace příkazového řádku. Spustit jako správce.
Krok 2) Zadejte příkaz a stisknutím klávesy Enter spusťte kontrolu systémových souborů.
sfc / scannow
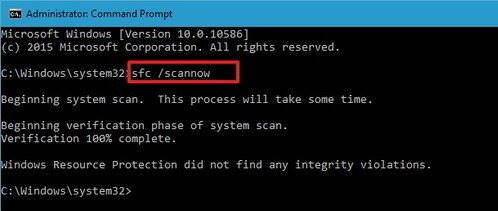
Krok 3) Pokud se vyskytnou chyby, bude vás informovat, pokud to nepomůže, spusťte skenování DISM. Zůstaňte připojeni k internetu a zadejte následující příkaz a stiskněte klávesu enter.
DISM.exe / Online / Cleanup-image / Restorehealth

Krok 4) Počkejte na dokončení skenování; opraví váš problém po restartování systému Windows.
Řešení 3: Restartování aktualizačních služeb systému Windows
Služby systému Windows mohou fungovat nesprávně, a proto způsobovat chybu, proto je restartujte.
Krok 1) Typ cmd do vyhledávacího pole systému Windows a otevřete běžnou výzvu jako správce.
Krok 2) Chcete-li zastavit služby aktualizace systému Windows, zadejte do příkazového řádku následující příkazy a po každém příkazu stiskněte klávesu Enter.
net stop wuauserv net stop cryptSvc net stop bits net stop msiserver
Krok 3) Musíte přejmenovat softwarovou distribuci a složky catroot2. Níže zadejte zmínku o příkazu a stiskněte klávesu Enter.
ren C: \ Windows \ SoftwareDistribution SoftwareDistribution.old ren C: \ Windows \ System32 \ catroot2 Catroot2.old
Krok 4) Spusťte služby znovu, proto po každém níže uvedeném příkazu zadejte a stiskněte klávesu Enter.
net start wuauserv net startcryptSvc net start bits net start msiserver
Nyní restartujte počítač a zkontrolujte, zda byl problém vyřešen.
Řešení 4: Opravte instalaci Office
Chyba může způsobit poškozené instalační soubory sady Microsoft Office. Proto musíte opravit instalační soubory.
Krok 1) Otevřete nastavení systému Windows, přejděte na Aplikace a funkce.
Krok 2) Hledat Microsoft Office v seznamu a klikněte na něj.

Krok 3) Vybrat Upravit možnost a vyberte možnost Rychlá oprava volba. Nyní stiskněte Opravit tlačítko pro opravu instalačního média Office. Poté spusťte aktualizaci znovu.
Řešení 5: Odstraňte poškozené soubory aktualizace
Hlavním důvodem, proč se vám může zobrazit zpráva s chybou aktualizace Windows 0x80070663, je poškozený soubor aktualizace. Vše, co musíte udělat, je smazat a znovu stáhnout, aby se automaticky aktualizovaly.
Krok 1) Otevřete Správce souborů a přejděte na PC> Místní disk C> Windows> Distribuce softwaru> Stáhnout složku.
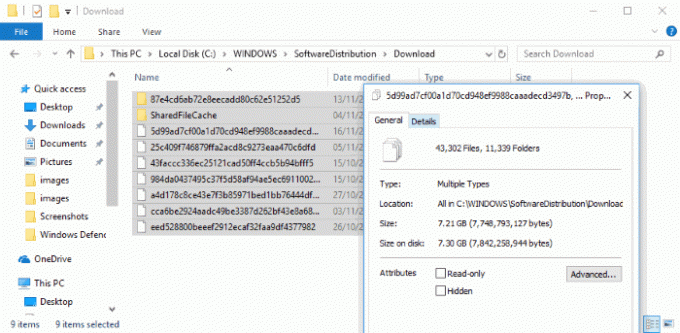
Krok 2) Nyní odstraňte všechny soubory v této složce a restartujte počítač.
Řešení 6: Ruční instalace systému Windows Update
Pokud byly výše uvedené kroky k vyřešení problému zbytečné, můžete vždy Windows aktualizovat ručně, abyste problém vyřešili, a zkuste to znovu aktualizovat.
Krok 1) Navštivte Katalog Microsoft Update ve svém webovém prohlížeči.
Krok 2) Zadejte KB do vyhledávacího pole a stiskněte klávesu Enter, abyste našli nejnovější soubory architektury aktualizací.
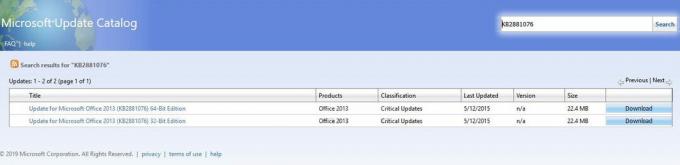
Krok 3) Stáhněte si soubory architektury podle svého zařízení a nainstalujte t, zkuste aktualizovat okna.
Závěr
Aktualizace WIndows vám má usnadnit život automatickým seznamováním bez jakéhokoli lidského zásahu. V mnoha případech však tyto aktualizace způsobují mnoho chyb, například chybový kód 0x80070663. I když je chyba in = minor a lze ji opravit pomocí výše uvedeného průvodce řešením problémů.
Výběr redakce:
- Jak opravit chybu 0xc0000409 ve Windows 10
- Opravte kód chyby aktualizace Windows 10 0x8007007e a 0x80073712
- Jak opravit kód chyby Windows 10 800f0922
- Chyba DISM 2 v počítači se systémem Windows 10? Jak opravit?
- Průvodce opravou jiné instalace již probíhá Kód chyby 1500?
Rahul je student výpočetní techniky s velkým zájmem o oblast technologií a kryptoměn. Většinu času tráví buď psaním, posloucháním hudby nebo cestováním po neviděných místech. Věří, že čokoláda je řešením všech jeho problémů. Život se stává a káva pomáhá.



![Seznam nejlepších vlastních ROM pro Moto X Pure [Aktualizováno]](/f/f787a1267692b499b7637832ba7b6abe.jpg?width=288&height=384)