Jak opravit chybu při upgradu na Windows 10 0xc1900201
Windows / / August 05, 2021
Upgrade systému Windows je sice trochu technický postup, ale vždy to můžete udělat sami s náležitým vedením. Problém však nastane, když proces upgradu selže pokaždé, když se o to pokusíte. Za tímto účelem musíte změnit způsob upgradu systému Windows 10. Aktualizace, kterou se pokoušíte nainstalovat pro Windows 10, může mít nějaké chyby; proto může být pro váš problém nejvhodnější použití externího zdroje instalace.
Zejména pokud se vám zobrazuje chyba při upgradu 0xc1900201, pak musíte jít podle následujícího průvodce. K chybě obvykle dochází, když přetrvává problém buď v připojení, nebo při aktualizaci serveru. Připravili jsme však seznam nejlepších řešení, která vám mohou poskytnout životaschopnou alternativu nebo vám mohou poskytnout odpovědi na opravu chyby. Vše, co potřebujete, je projít následujícími kroky, protože vám to může velmi pomoci.
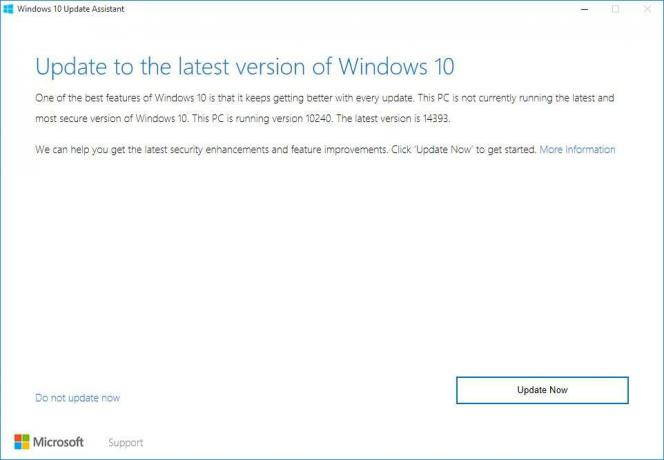
Obsah
-
1 Jak opravit chybu upgradu Windows 10 0xc1900201?
- 1.1 Zvětšit vyhrazený systémový oddíl
- 1.2 Využijte nástroj pro tvorbu médií
- 1.3 Proveďte novou instalaci
- 1.4 Ruční aktualizace
Jak opravit chybu upgradu Windows 10 0xc1900201?
Zvětšit vyhrazený systémový oddíl
Když rozbalíte vyhrazený systémový oddíl, jsou stejné šance, že bude fungovat nebo ne. V případě, že to nefunguje, musíte přejít na komplexní řešení, aby tato metoda fungovala. V takovém scénáři může být změna velikosti vyhrazeného oddílu systému nejlepším koncertem pro získání nejnovější aktualizace, která je aktualizací Falls Creator Update.
Jeho nominální hodnoty se obvykle velmi blíží 100 MB, zatímco k upgradu systému pomocí nejnovější aktualizace Windows 10 budete potřebovat něco od 200 MB do 600 MB. Ačkoli to není snadná operace, ale použití nástroje Ease US Partition Manager vám to může usnadnit. Zde jsou kroky, které budete muset dodržet, abyste dosáhli lepšího rozlišení.
- Prvním krokem je vytvořte disk pro opravu systému za něco, co se může zhoršit.
- Nainstalujte si EaseUS Partition Manager a stáhněte si jej.
- Nainstalujte ten šikovný nástroj a poté jej spusťte.
- Zvolte váš Systémový oddíl, určitě si vyberete místo, kde jste původně nainstalovali Windows 10 (obvykle je to C :)
- Klepněte na Změnit velikost / přesunout.
- V rozevíracím seznamu níže Rozhodněte o velikosti a poloze, snížit hodnotu dostupného prostoru na přibližně 600 MB.
- Pak uvidíte zdarma a bez výhrad Nepřidělené místo; poté můžete restartovat počítač.
- Po dokončení procesu spuštění stiskněte tlačítko Klávesa Windows + R. pro přístup Spustit zvýšený příkazový řádek.
- Do příkazového řádku napište diskmgmt.msc a klepněte na Enter.
- Poté klepněte pravým tlačítkem na možnost, která říká Systémově vyhrazený oddíl a výběr Rozšířit hlasitost volba.
- Vložte nepřidělené místo, které jste vytvořili Systémem vyhrazený oddíl a poté uložte změny.
- Restartujte počítač znovu a začněte postup od začátku aktualizovat.
Díky tomu budete úspěšní při instalaci nejnovější verze systému Windows 10 bez jakékoli chyby.
Využijte nástroj pro tvorbu médií
Pokud nemůžete chybu opravit ani při první metodě, musíte stáhnout externí aktualizaci systému Windows 10 pomocí externího zdroje. K tomu můžete použít USB nebo můžete použít DVD obsahující instalační soubory uvnitř. Chcete-li tak učinit, je nástroj Media Creation Tool nejlepším softwarem, který vám může pomoci při upgradu postupu. Níže jsou uvedeny kroky, pomocí kterých můžete nástroj pro tvorbu médií efektivně využívat.
- Dostat Nástroj pro tvorbu médií nejprve software.
- Spusťte aplikaci a povolte licenční podmínky.
- Vybrat Upgradujte tento počítač a poté začne proces stahování.
- Po stažení souborů Nástroj pro tvorbu médií začne upgradovat Windows.
- Počkejte až 2 hodiny podle vaší verze Windows 10 a šířky pásma.
Nakonec do počítače nainstalujete čistý Windows 10.
Proveďte novou instalaci
Pokud z výše uvedených metod nedostanete nic konstruktivního, musíte provést postup opětovné instalace s novým startem. Po obnovení vašeho počítače bude zabalen s Windows verze 1709, což je Fall Creators Update.
Postupujte podle čistého procesu opětovné instalace, obvykle pro který můžete procházet internet. Tento proces je jednoduchý a nejprve musíte odinstalovat aktuální verzi systému Windows 10 dostupnou ve vašem systému, poté můžete nainstalovat nejnovější z obchodu Microsoft Store.
Ruční aktualizace
Pro postup ruční aktualizace je třeba dodržovat následující kroky, které jsou následující.
- Otevřete počítač a přihlaste se jako správce.
- V rozhraní tlačítka Start musíte zvolit „VšechnoProgramy> Příslušenství> SystemTools. “
- Poté můžete klepnout na Systém obnovit možnost k dispozici zde.
- Otevře se nové okno, ve kterém si musíte vybrat, “Obnovit počítač do dřívější doby“A potom klepněte na další.
- Upřednostněte poslední bod obnovení systému z rozevíracího seznamu a stiskněte další.
- V potvrzovacím okně musíte stisknout další možnost znovu.
- Po dokončení procesu obnovy restartujte počítač.
Tímto způsobem při aktualizaci systému Windows 10 na nejnovější verzi neuvidíte žádnou chybu.
Poznámka: Instalace aktualizace systému Windows 10 není rychlý postup; proto musíte mít trpělivost, protože proces zahrnuje stahování nepřeberného množství souborů. Operace tedy může být příliš pomalá kvůli nízké síle signálu internetu nebo někdy váš počítač nemá dostatek místa. Vytvoření dostatečného prostoru pro stahování souborů je výhradně vaší odpovědností; proto to nesmíte zanedbávat.
V každém případě stále nemůžete opravit chybový kód 0xc1900201, způsobující překážku vašemu procesu upgradu na Windows 10; poté musíte problém nahlásit týmu Microsoftu. Poskytnou vám nejlepší hack, jak se této chyby zbavit. Musíte také zajistit, aby váš počítač měl správnou zálohu. Důvodem je náhlá ztráta vašich dat a souborů.
Kromě toho je udržování stabilního a robustního připojení k internetu dalším hackem, který musíte mít na paměti. Někdy se soubory poškodí, kvůli čemuž se Windows neinstalují úspěšně. Celý proces proto musíte pečlivě sledovat, abyste se vyhnuli hloupým lidským chybám. Po přečtení tohoto článku, pokud máte nějaké dotazy nebo zpětnou vazbu, napište si komentář do níže uvedeného pole pro komentář.
Související články
- Průvodce obnovením ikony chybějící baterie v systému Windows 10
- Jak opravit chybu aktualizace Windows 10 0x80070663
- Jak opravit chybu aktualizace 0x80244019 systému Windows 10
- Jak opravit kód chyby Windows 10 800f0922
- Co je chyba DISM 2 v počítači se systémem Windows 10? Jak opravit?



![Jak nainstalovat Stock ROM na Masstel N456 [Firmware Flash File]](/f/98675909c87ab2ac1ee9665625e513eb.jpg?width=288&height=384)