Jak opravit chybu „Nelze zapnout režim auditu Sysprep“
Windows / / August 05, 2021
Microsoft Windows je sám o sobě efektivní operační systém. Přesto je vyvinut nástroj pro přípravu systému Microsoft, který vylepšuje funkčnost operačního systému Windows. Je zamýšleno duplikovat, otestovat a doručit nejnovější instalaci operačního systému Windows na základě zavedené instalace. Podobně jeho režim auditu umožňuje provádět všechny tyto akce bez vstupu na uvítací obrazovku.
Při pokusu o použití režimu auditu se však mnoho uživatelů údajně setkalo s chybou „Režim auditu Sysprep nelze zapnout“. Dnes jsme tedy přinesli tento článek k diskusi o opravách chyby „Režim auditu Sysprep nelze zapnout“. Podívejte se na ně níže:
Obsah
-
1 Řešení opravy „Režim auditu Sysprep nelze zapnout“ Chyba
- 1.1 Řešení 1 - Vyhledejte kumulativní aktualizaci systému Windows 10
- 1.2 Řešení 2 - Pozastavte aktualizaci Windows 10
- 1.3 Řešení 3 - Vyměňte nebo vyměňte soubor Spopk.dll
Řešení opravy „Režim auditu Sysprep nelze zapnout“ Chyba
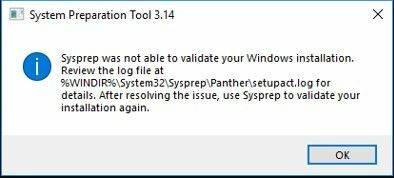
Chyba „Režim auditu Sysprep nelze zapnout“ může nastat z různých důvodů. I když, zejména pokud má vydání Windows závadu, může zabránit nástroji v dokončení operací. V takových případech můžete vyzkoušet rychlé opravy, které jsou uvedeny níže:
Řešení 1 - Vyhledejte kumulativní aktualizaci systému Windows 10
V případě, že se kvůli instalační sadě vyskytne chyba „Režim auditu Sysprep nelze zapnout“, můžete zkontrolovat kumulativní aktualizaci systému Windows 10. Jakmile úspěšně kumulativní aktualizaci aktualizujete, Microsoft již nebude problém s chybou odstraňovat.
Kumulativní aktualizace jsou balíkem několika aktualizací (nových i dříve vydaných). Tyto aktualizace zahrnují vylepšení, které zvyšuje výkon programů a aplikací v operačním systému Windows. Byly nativně představeny s Windows 10, ale později byly přidány také do Windows 8.1 a 7.
Při aktualizaci kumulativního systému Windows 10 postupujte podle následujících kroků:
- Na vyhledávacím panelu systému Windows zadejte a vyhledejte „Nastavení“.
- Podívejte se na „Aktualizace a zabezpečení“ kartu a kliknutím vyberte.
- Zde klepněte na ikonu "Kontrola aktualizací". Systém Windows nyní vyhledá všechny nejnovější dostupné aktualizace a zobrazí se na obrazovce.

- Stáhněte si všechny dostupné aktualizace, abyste předešli dalším chybám v nadcházející budoucnosti. Konkrétně hledejte Aktualizace týkající se režimu auditu.
- Konečně Restartujte systém aby byly všechny aktualizace funkční.
Po dokončení můžete zkontrolovat, zda byl problém vyřešen nebo přetrvává.
Řešení 2 - Pozastavte aktualizaci Windows 10
Spuštěná aktualizace systému Windows může být v některých případech také důvodem výskytu chyby. Zde je lepší na nějakou dobu pozastavit aktualizaci Windows 10. Postupujte podle následujících kroků:
- Jít do „Nastavení“ z nabídky Start.
- Vyhledejte a vyberte „Aktualizace a zabezpečení“.
- Nyní na kartě Aktualizace systému Windows klikněte na „Pozastavit aktualizaci na 7 dní“.

Po dokončení musíte znovu použít nástroj pro přípravu systému a zkontrolovat případná vylepšení.
Řešení 3 - Vyměňte nebo vyměňte soubor Spopk.dll
V mnoha případech uživatelé údajně připustili, že nahrazení nebo výměna souboru Spopk.dll tuto chybu vyřešila. A pokud v protokolu chyb zjistíte hlavní příčinu výskytu „Režim auditu Sysprep nelze zapnout“, je lepší jej rychle opravit.
Chcete-li však nahradit soubor Spopk.dll, budete jej muset vyměnit ze systému za jiný počítač se systémem Windows 10. Před výměnou souboru také budete muset „převzít vlastnictví“ souboru „Spopk.dll“ a „také udělit povolení k výměně“. Jakmile změníte vlastníka, můžete soubor použít ve vašem systému.
Chcete-li převzít vlastnictví, postupujte podle následujících kroků:
- Spusťte Průzkumník souborů a přejděte na dané místo „C: WindowsSystem32“.
- Nyní vyhledejte "Spopk.dll" soubor a vyberte jej pravým tlačítkem „Vlastnosti“.
- Zde byste potřebovali převzít vlastnictví souboru. Za tímto účelem změňte vlastnictví a převeďte jej na sebe.
- Opět postupujte podle druhého kroku - klikněte pravým tlačítkem na "Spopk.dll" a vyberte „Vlastnosti“.
- Nyní otevřete kartu Zabezpečení a vyberte uživatelské jméno, kterému chcete povolit.
- Tady na „Povolení pro správce“ tabulka, najdete seznam možností.
- Odtud zaškrtněte "Dovolit" zaškrtávací políčko umístěné vedle "Plná kontrola" volba.
- Konečně klikněte na Použít a pokračujte výběrem OK tlačítko k provedení provedených změn.
Při výměně nebo výměně souboru „Spopk.dll“ postupujte podle následujících kroků:
- Nejprve na novém počítači se systémem Windows 10 vyhledejte a spusťte "Průzkumník souborů".
- Přejít na „C: WindowsSystem32“Umístění.
- Nyní zkopírujte "Spopk.dll" soubor a poté jej uložte na jednotku flash.
- V novém systému Windows 10 přesuňte „dll “ soubor do „C: WindowsSystem32“ umístění.
- Zobrazí se dialogové okno s žádostí o povolení s uvedením: „Nahraďte soubor v cílovém umístění “. Vyberte jej a poté pokračujte kliknutím na OK.
Po úspěšné výměně musíte restartovat systém, aby se provedené změny uplatnily. Nyní můžete spustit nástroj Syspreparation a zkontrolovat zlepšení.
Pokusili jsme se vypsat několik nejužitečnějších, nejjednodušších a nejrychlejších řešení, která můžete použít k odstranění chyby vypnutí zvuku Sysprep. Všechny tři způsoby uvedené v článku výše vám pomohou úspěšně se zbavit chyby „Režim auditu Sysprep nelze zapnout“.
Obecně ve většině případů pomůže nahrazení souboru „Spopk.dll“. Pokud ne, pak poslední možností je přeinstalování celého vašeho operačního systému Windows. Tato situace však nastane v nejméně případech a jsme si jisti, že výše uvedené metody vám pomohou. Po přečtení tohoto článku, pokud máte nějaké dotazy nebo zpětnou vazbu, napište komentář do pole pro komentář.

![Snadná metoda pro rootování Oppo R15X pomocí Magisk [není potřeba TWRP]](/f/0662fc09ccf9c181b8a232bbd5bdbf6f.jpg?width=288&height=384)

