Jak povolit a nastavit temný režim v GroupMe pro Windows 10
Windows / / August 05, 2021
Microsoft GroupMe je jednoduchá, ale užitečná aplikace pro chatování. Je nejoblíbenější mezi dětmi na univerzitách, protože umožňuje přístup ke kontaktům v telefonním seznamu, což znamená, že vaši přátelé mohou odpovídat prostřednictvím SMS; nepotřebují stahovat a používat aplikaci k odpovědi.
GroupMe je také k dispozici pro uživatele iOS i Android. Jediným požadavkem uživatelů GroupMe bylo, že nemá tmavý režim pro Windows 10. Nakonec Microsoft vyslechl požadavky svých uživatelů a v nejnovější verzi GroupMe představil temný režim. jestli ty jsou nadšeni, že můžete vyzkoušet nový temný režim ve své chatovací skupině GroupMe, a poté postupujte podle tohoto podrobného návodu níže.
Pamatujte, že tmavý režim je k dispozici pouze v nové verzi 2.44.7.0 GroupMe. Pokud si chcete vyzkoušet temný režim, musíte aktualizovat svou aplikaci GroupMe. Můžete jej aktualizovat přímo z počítače se systémem Windows 10. Můžete také přejít do obchodu Microsoft Store a vyhledat GroupMe. Poté si stáhnete dostupné aktualizace z obchodu Microsoft Store a nainstalujete GroupMe do počítače se systémem Windows 10.
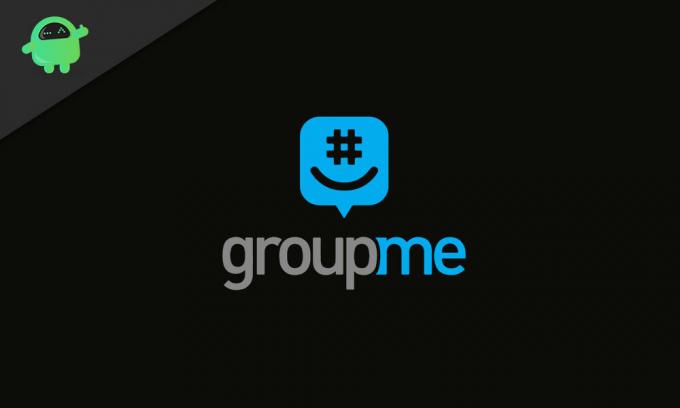
Kroky pro přepnutí do tmavého režimu v GroupMe pro Windows 10:
Po aktualizaci aplikace GroupMe na nejnovější verzi postupujte podle těchto kroků a nastavte tmavý režim pro GroupMe.
- Otevři GroupMe aplikace v počítači se systémem Windows 10.
- Vybrat Ozubené kolo ikonu v levém dolním rohu obrazovky otevřete ikonu Nastavení.
- Klikněte na Téma aplikace volba.
- Otevřete rozevírací nabídku kliknutím na ikonu šipka dolů.
- Vyberte „Temný.”
- Vyskakovací zpráva vás požádá o restartování aplikace a nastavení nového motivu.
- Musíte zavřít aplikaci GroupMe a znovu ji spustit.
- Nyní jste připraveni použít GroupMe s temnou tematikou.
Nastavte tmavý režim na GroupMe změnou motivu systému na tmavý:
Když změníte motiv počítače s Windows 10 na tmavý režim, GroupMe se automaticky změní na tmavý režim. Postupujte podle těchto pokynů k nastavení tmavého motivu vašeho systému.
- Zadejte „tmavý režim v celém systému“Ve vyhledávací liště.
- Klikněte na první výsledek hledání.
- V levém podokně vyberte Barvy.
- V pravém podokně klikněte na ikonu Změňte svou barvu volba.
- V rozevírací nabídce vyberte možnost Temný.
- Vaše téma Windows je nyní přepnuto do tmavého režimu.
- Ve výchozím nastavení se aplikace GroupMe také změní na tmavý režim.
Čekání již skončilo. S nejnovější aktualizací GroupMe máte tmavý režim. Musíte to jednou vyzkoušet a vyzkoušet, jestli se vám to líbí. Mnoho lidí upřednostňuje tmavý režim před světlým. Tmavý režim je vhodný pro vaše oči a také prodlužuje životnost baterie vašeho zařízení.
Pokud jste někdo, kdo často používá GroupMe k chatování s přáteli, měli byste určitě vyzkoušet temný režim. Chcete-li tak učinit, můžete podle našeho průvodce nastavit temný režim v aplikaci GroupMe pro váš počítač s Windows 10. Doufáme, že tento článek byl užitečný. Máte-li jakékoli pochybnosti nebo zpětnou vazbu, napište si komentář do pole pro komentář.



