Jak opravit chybu Windows Store 0x80072F05 Server narazil
Windows / / August 05, 2021
Někteří uživatelé systému Windows si stěžovali na chybu, která jim brání v přístupu k obchodu Windows Store (Microsoft Store). Zatímco si někteří uživatelé stěžují, že pokaždé, když se pokusí aktualizovat nebo nainstalovat aplikaci pomocí Windows Store, zobrazí se tato chybová zpráva - „0x80072F05 - server narazil.„Chybová zpráva jednoduše naznačuje, že s připojením k serveru není něco v pořádku.
Chyba je však problematičtější, protože jde až k blokování aplikací pro Windows, jako jsou Mail a Outlook. Pokud také zápasíte s chybou Windows Store 0x80072F05, jste na správném místě. Vysvětlíme vám vše o chybě a poskytneme vám pomocnou ruku při řešení této chyby.
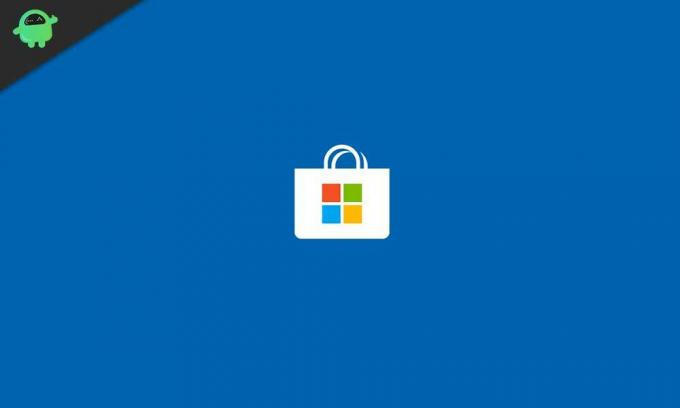
Obsah
- 1 Co způsobuje chybu Windows Store 0x80072F05?
-
2 Řešení k vyřešení chyby Windows Store 0x80072F05:
- 2.1 Řešení 1: Správně nastavte čas a datum
- 2.2 Řešení 2: Odeberte mezipaměť Windows Store
- 2.3 Řešení 3: Poradce při potížích s aplikací Windows Store
- 2.4 Řešení 4: Deaktivujte antivirový program
- 2.5 Řešení 5: Zakažte proxy servery
- 2.6 Řešení 6: Zkontrolujte, zda na pozadí běží potřebné služby
- 2.7 Řešení 7: Resetujte aplikaci Store
- 2.8 Řešení 8: Preregistrujte aplikace úložiště pomocí prostředí PowerShell
- 2.9 Řešení 9: Opravte ovladače síťových adaptérů
- 2.10 Řešení 10: Upravte nastavení internetu
- 2.11 Řešení 11: Změňte na Google DNS
- 2.12 Řešení 12: Ručně odstraňte místní mezipaměť obchodu Microsoft Store
- 2.13 Řešení 13: Přeinstalujte aplikaci Microsoft Store
- 2.14 Řešení 14: Použijte nový uživatelský účet
Co způsobuje chybu Windows Store 0x80072F05?
Chybová zpráva naznačuje, že se Windows Store nemůže připojit k serveru. Za touto chybou je ale více možných důvodů. Některé z nich jsou uvedeny níže.
- Nesprávný čas a datum v počítači
- Mezipaměť Windows Store
- Poškozené nebo poškozené ovladače
- Poškozené systémové soubory
Nejprve byste měli udělat několik základních kroků pro řešení potíží, jako je restart počítače, kontrola připojení k internetu, kontrola Windows Update. Pokud nemůžete chybu opravit ani po vyzkoušení těchto základních kroků, postupujte podle níže uvedených řešení. Nemusíte vše zkoušet. Jděte dolů do seznamu a zastavte se, když chybu úspěšně vyřešíte.
Řešení k vyřešení chyby Windows Store 0x80072F05:
Řešení 1: Správně nastavte čas a datum
Aby Windows Store a další aplikace fungovaly správně, je třeba zkontrolovat certifikáty vašeho systému. Pokud váš čas a data nejsou správná, certifikáty systému se stanou neplatnými pro Windows Store a další aplikace. Prvním krokem je tedy správné nastavení času a data v počítači.
- Zadejte „Nastavení data a času “ ve vyhledávacím panelu nebo můžete přejít na hlavní panel a otevřít nastavení data a času.
- Nastavení najdete také na hlavním panelu.
- Poté nastavte čas podle svého časového pásma.
- Vybrat "Nyní synchronizovat”Tlačítko pro synchronizaci systémových hodin se serverem Windows.
Pokud se chyba objeví znovu, přejděte k dalšímu řešení.
Řešení 2: Odeberte mezipaměť Windows Store
Někdy se mezipaměť hromadí a brání systémovým funkcím. Když váš systém začne vykazovat problémy, musíte je vyčistit. Podle těchto pokynů vyčistěte mezipaměť z obchodu Microsoft Store.
- Do vyhledávacího pole zadejte „WSReset.exe“
- Když se zobrazí ve výsledcích vyhledávání, klikněte na ni pravým tlačítkem myši a vyberte možnost „Spustit jako administrátor“Možnost.
- Windows Store zobrazí zprávu - „Mezipaměť obchodu byla vymazána.”
- Nyní můžete procházet Windows Store a nainstalovat libovolnou aplikaci. Pokud se chyba objeví znovu, zkuste další řešení.
Řešení 3: Poradce při potížích s aplikací Windows Store
Pro chyby, jako je chyba Windows Store 0x80072F05, je zabudovaný nástroj pro odstraňování problémů s Windows Store, který brání funkcím Windows Store. Podle těchto pokynů spusťte obslužný program a opravte chybu 0x80072F05.
- Přejít na Start
- Klikněte na Ozubené kolo otevřete ikonu Nastavení.
- Vybrat Aktualizace a zabezpečení volba.
- V levém podokně vyberte Odstraňte problém.
- V pravém podokně vyhledejte Aplikace Windows Store volba.
- Zmáčkni "Spusťte nástroj pro odstraňování problémů" knoflík.
- Po dokončení procesu restartujte počítač. Zjistěte, zda znovu najdete chybu.
Řešení 4: Deaktivujte antivirový program
Někdy antivirové aplikace třetích stran narušují funkce systému. Pokud máte v počítači nainstalován antivirový software jiného výrobce, může způsobit chybu Windows Store 0x80072F05. Pokud používáte Avast Antivirus, přejděte do nastavení Firewallu a povolte režim sdílení Internetu.
Musíte deaktivovat antivirový program a zjistit, zda to může vyřešit chybu. Můžete se také rozhodnout odinstalovat antivirový program. Pokud je chyba vyřešena deaktivací nebo odinstalací antivirového programu, musíte antivirový program změnit. Můžete se spolehnout na Windows Defender, dokud nenajdete vhodný antivirový software, který nebrání funkcím vašeho systému.
Řešení 5: Zakažte proxy servery
Někteří uživatelé upřednostňují použití serverů proxy k ochraně svého soukromí online. Ale proxy servery mohou rušit vaše připojení k internetu. Chcete-li vyřešit chybu Windows Store 0x80072F05, měli byste deaktivovat proxy servery, pokud nějaké používáte.
- Přejít na Nastavení Jídelní lístek.
- Vybrat Síť a internet.
- V levém podokně klikněte na „Proxy.”
- V pravém podokně zakažte všechny možnosti.
Pokud používáte VPN, zvažte také její deaktivaci. Po deaktivaci VPN zkontrolujte chybu.
Řešení 6: Zkontrolujte, zda na pozadí běží potřebné služby
Aby Microsoft Store fungoval správně, běží některé další služby na pozadí. Pokud přestanou běžet, začne Store zobrazovat chyby. Chcete-li zkontrolovat služby, postupujte takto:
- lis Klávesa Windows + R..
- Zadejte „msc“A stiskněte OK.
- Vybrat Windows Update.
- Poklepáním na něj otevřete jeho vlastnosti.
- Pod Všeobecné sekce, zvolte „Typ spouštění.”
- Vybrat "Automatický“Nebo„Automatický (odložený start)“
- V části Stav služby vyberte „Start" knoflík.
- Klikněte na „Aplikovat" pak "OK„Uložit změny.
- Zavřete okno Vlastnosti aktualizace okna. Stejný postup musíte opakovat jak pro Centrum zabezpečení, tak pro službu Sledování umístění v síti.
- Najít Bezpečnostní centrum a zvolte „Automatický„Pro jeho typ spouštění. Musíte kliknout na Start tlačítko pro spuštění služby. Poté klikněte Aplikovat a stiskněte OK.
- další, najít Povědomí o umístění v síti Opakujte stejné kroky. Vyberte například „Automatický“Pro jeho typ spouštění a stiskněte Start tlačítko pro spuštění služby. Klikněte na ikonu Aplikovat tlačítko a poté klikněte na OK.
- Restartujte počítač a zkontrolujte chybu.
Řešení 7: Resetujte aplikaci Store
Chcete-li vyřešit chybu Windows Store 0x80072F05, můžete resetovat aplikaci Microsoft Store. Nebojte se Aplikace, které jste nainstalovali, z obchodu nevymaže. Proces resetování vymaže pouze mezipaměť, nastavení, přihlašovací údaje a data. Zde je stručný průvodce, jak resetovat aplikaci Microsoft Store.
- lis Klávesa Windows + I.
- Otevřete Nastavení a vyberte Aplikace a funkce možnost v levém podokně.
- V pravém podokně klikněte na ikonu Obchod volba.
- Vyber Pokročilé možnosti a vyberte ikonu Resetovat knoflík.
- Po zobrazení výzvy klikněte na Resetovat znovu.
- Po dokončení procesu restartujte počítač. Zjistěte, zda je chyba opravena nebo ne.
Řešení 8: Preregistrujte aplikace úložiště pomocí prostředí PowerShell
Dalším způsobem, jak resetovat Microsoft Store, je opětovná registrace aplikací Store. Proces opětovné registrace aplikace Store také pomáhá dalším předinstalovaným aplikacím Windows. Chcete-li to provést, musíte použít okno PowerShell. Následuj tyto kroky.
- Přejít na Start Jídelní lístek.
- Zadejte „PowerShell“A ve výsledcích hledání klikněte pravým tlačítkem na PowerShell a vyberte„Spustit jako administrátor“Možnost.
- Když výzva UAC (Řízení uživatelských účtů) požádá o povolení, klikněte na „Ano.”
- Nyní musíte zadat následující řádky v okně PowerShell.
Get-AppXPackage | Foreach {Add-AppxPackage -DisableDevelopmentMode - registrace „$ ($ _. InstallLocation) AppXManifest.xml“}
- lis Enter.
- Pokud vše půjde dobře, po restartování počítače chyba zmizí.
Řešení 9: Opravte ovladače síťových adaptérů
Jak jsme již zmínili dříve, poškozené nebo zastaralé ovladače zařízení jsou běžnou příčinou této chyby. Chcete-li chybu vyřešit, musíte aktualizovat příslušné ovladače.
- Klikněte na Start Jídelní lístek.
- Zadejte „Správce zařízení“Ve vyhledávací liště.
- Nalézt Síťové adaptéry a poklepáním jej rozbalte.
- Nyní klikněte pravým tlačítkem na síťové adaptéry jeden po druhém a vyberte „Aktualizujte software ovladače" knoflík.
- Po aktualizaci ovladačů restartujte počítač.
- Zjistěte, zda chyba přetrvává.
Řešení 10: Upravte nastavení internetu
Někdy možnosti internetu přítomné ve vašem počítači interferují s připojením k internetu. Zde je stručný průvodce, jak upravit nastavení internetu v počítači tak, aby nebránilo připojení k internetu.
- Zadejte „Možnosti internetu“Ve vyhledávací liště.
- Když otevřete okno, kde se objeví okno Vlastnosti Internetu, klikněte na „Pokročilý“.
- Povolte následující možnosti: Použijte TLS 1.0, použijte TLS 1.1 a použijte TLS 1.2.
- Klepněte na Použít> OK.
- Po uložení změn restartujte počítač.
- Zkontrolujte chybu.
Řešení 11: Změňte na Google DNS
Vaše síťové připojení závisí na DNS. Chcete-li chybu vyřešit, můžete přepnout DNS na Google DNS. Rychlost vašeho internetu se může zpomalit. To se však v některých situacích osvědčilo. Podle tohoto rychlého průvodce změňte svůj DNS.
- Přejděte do svého Hlavní panel.
- Klikněte pravým tlačítkem na ikonu Síť ikona.
- Klikněte na název vaší sítě a vyberte „Změňte možnosti adaptéru“Možnost pod Související nastavení sekce.
- Zobrazí se obrazovka se všemi dostupnými sítěmi. Musíte kliknout pravým tlačítkem na svou aktuální síť.
- Vybrat Vlastnosti.
- Nyní klikněte na Internetový protokol verze 4 (TCP / IPv4) pod „Toto připojení používá následující položky”Seznam.
- Vyber Vlastnosti tlačítko a vyberte Použijte následující adresy serverů DNS volba
- Zadejte „8.8“V Preferovaný server DNS box. Poté zadejte „8.8.4.4“V Alternativní server box.
- Vyberte „OK„Pro uložení změn.
Řešení 12: Ručně odstraňte místní mezipaměť obchodu Microsoft Store
Mezipaměť je užitečná pro jakoukoli aplikaci. Pokud je však mezipaměť poškozená, začne s aplikací způsobovat potíže. Pomocí těchto kroků ručně vyčistíte místní mezipaměť obchodu Microsoft Store a vyřešíte chybu.
- lis Klávesa Windows + R..
- Zadejte „% localappdata%“A stiskněte Enter.
- Musíte dvakrát kliknout na Složka balíčků.
- Microsoft. WindowsStore_8wekyb3d8bbwe otevře se.
- Najít LocalCache složku.
- lis Ctrl + A a vyberte Vymazat tlačítko k vymazání veškerého obsahu.
- Po zobrazení výzvy akci povolte.
- Restartujte počítač.
Řešení 13: Přeinstalujte aplikaci Microsoft Store
Pokud k chybě stále dochází, můžete si přeinstalovat aplikaci Microsoft Store. The Store je integrovaná aplikace a pro postup přeinstalování musíte použít PowerShell.
- Zadejte „PowerShell“Ve vyhledávací liště.
- Klikněte pravým tlačítkem na ikonu PowerShell z výsledku vyhledávání a zvolte spuštění jako správce.
- Když se zobrazí výzva UAC, klikněte na „Ano.”
- V okně PowerShell zadejte následující řádek.
get-appxpackage -allusers
- lis Enter.
- Najděte Microsoft. WindowsStore a vyberte jeho „PackageFullName“
- Zkopírujte informace.
- Přejděte do dolní části obrazovky, kde je kurzor.
- Zadejte následující řádek.
remove-appxpackage
- Vložte podrobnosti PackageFullName, které jste dříve zkopírovali.
- lis Enter.
- Aplikace Windows Store bude nyní odstraněna.
- Restartujte počítač a znovu otevřete okno PowerShell.
- Chcete-li nainstalovat Windows Store, zadejte následující řádek v okně PowerShellu Get-AppxPackage - všichni uživatelé společnosti Microsoft. WindowsStore | Foreach {Add-AppxPackage -DisableDevelopmentMode - registrace „$ ($ _. InstallLocation) \ AppXManifest.xml“}
- lis Enter.
- Doufejme, že se chyba znovu neobjeví.
Řešení 14: Použijte nový uživatelský účet
Pokud pro vás nefungovalo žádné z výše uvedených řešení, problém spočívá ve vašem uživatelském účtu operačního systému Windows. Jediným řešením tohoto problému je vytvoření nového uživatelského účtu. Pokud nemáte druhý účet Microsoft, vytvořte si nový účet Microsoft. Potom postupujte podle těchto kroků.
- Přejít na Nastavení nabídku stisknutím tlačítka Klávesa Windows + I.
- Vyber Účty volba
- Musíte kliknout na „Rodina a další uživatelé”V levém podokně.
- Vybrat "Přidejte do tohoto počítače někoho jiného.”
- Zadejte podrobnosti o svém druhém účtu Microsoft a vytvořte nový uživatelský účet Windows.
- Zavřete okno Nastavení a vraťte se do nabídky Start.
- Vybrat Uživatel ikona a vyberte ikonu nový účet.
- Zadejte potřebné podrobnosti pro přihlášení k vašemu novému uživatelskému účtu Windows.
Doufáme, že jste prošli všemi řešeními a že máte představu, jak se vypořádat s chybou Windows Store 0x80072F05. Tato chyba vám bude bránit v používání Windows Store, dokud ji neopravíte.
Chyba se zdá být obtížně řešitelná, ale poskytli jsme vám různá řešení k vyřešení všech možných důvodů, které mohou tuto chybu způsobit. Opravte chybu a bez problémů si užívejte Windows Store. Pokud máte dotazy nebo zpětnou vazbu, napište si komentář do níže uvedeného pole pro komentář.


