Jak opravit Windows 10 Paint 3D nefunguje
Windows / / August 05, 2021
Společnost Microsoft představila ve Windows 10 Paint 3D a je to výchozí aplikace Windows pro 3D modelování. Pomocí 3D barvy můžete vytvořit minimalistické, docela podrobné 3D modely, které budete moci vykreslit. Tato aplikace se používá různě, jedním z nich je, že ji můžete doslova použít k vytváření herních aktiv. Můžete však také navrhnout 3D model a vytisknout jej na 3D tiskárně.
Z našich zkušeností víme, že všechny aplikace a operační systém mají nedostatky. Tyto chyby jsou obvykle náhodné chyby a chyby, které ovlivňují vaši produktivitu. Malování 3D není výjimkou. Lidé nedávno hlásili, že jejich Paint 3D přestal náhle fungovat.
Důvodem mohou být soubory mezipaměti Windows Store, které jsou v konfliktu s Paint 3D, nebo to může být způsobeno poškozenými soubory. Kromě toho existuje možnost, že konfigurace aplikace PAint 3D v aplikaci budou zpackány, což způsobí selhání aplikace. Řešení těchto problémů budou uvedena níže.
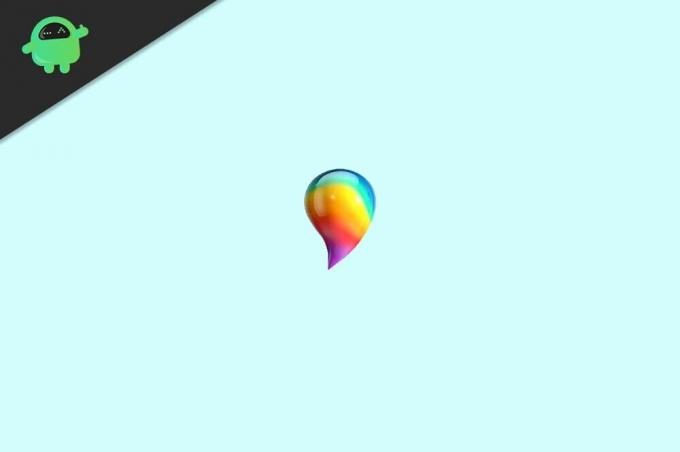
Obsah
-
1 Jak opravit Windows 10 Paint 3D nefunguje
- 1.1 Metoda 1: TroubleShoot Paint 3D
- 1.2 Metoda 2: Vymazání souborů mezipaměti Windows Store
- 1.3 Metoda 3: Resetování Malování 3D
- 1.4 Metoda 4: Přeinstalování Paint 3D
- 2 Závěr
Jak opravit Windows 10 Paint 3D nefunguje
Metoda 1: TroubleShoot Paint 3D
Vzhledem k tomu, že nástroj pro odstraňování problémů se systémem Windows je výchozím mechanismem systému Windows k opravování chyb v jeho nativních aplikacích a operačním systému, musíte nástroj pro odstraňování problémů se systémem Windows z první ruky zjistit, zda může problém vyřešit.
Krok 1) Chcete-li otevřít okno Řešení potíží s nastavením, zadejte řešení problémů na vyhledávacím panelu Windows a klikněte na první výsledek, který uvidíte.

Krok 2) Nyní v okně nastavení řešení potíží v pravém podokně přejděte dolů a najděte Aplikace Windows Store, klikněte na něj a poté klikněte na Spusťte nástroj pro odstraňování problémů tlačítko pod ním.
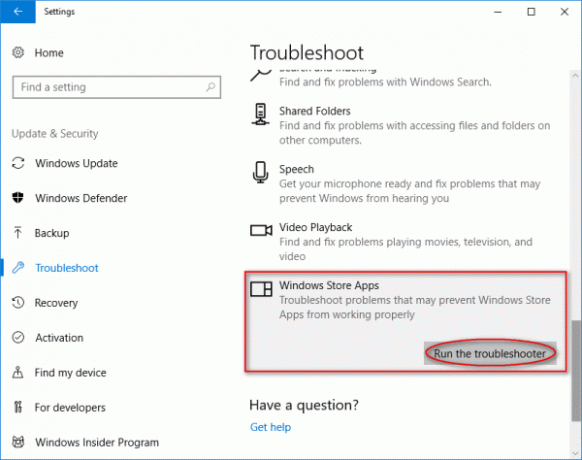
Krok 3) Nyní projděte průvodce řešením problémů; Windows automaticky detekují problémy a opraví je za vás.

Metoda 2: Vymazání souborů mezipaměti Windows Store
Pokud jsou soubory mezipaměti Windows Store poškozené, může to být velmi rozumný důvod, aby Paint 3D přestal fungovat. Není to však tak závažný problém; můžete to opravit pouhým odstraněním souborů mezipaměti Windows Store.
Chcete-li vymazat mezipaměť Windows Store, nejprve stiskněte Klávesa Windows + R na klávesnici otevřete dialogové okno Spustit. Pak zadejte WSReset.exe.
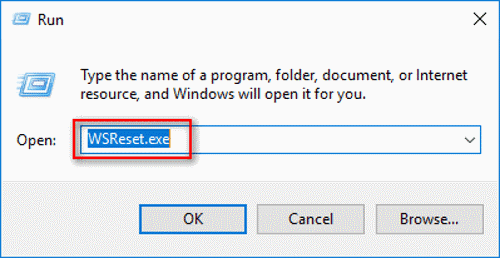
Poté můžete buď stisknout klávesu Enter na klávesnici, nebo jednoduše stisknout klávesu OK knoflík. Na dokončení procesu si budete muset chvíli počkat.
Po dokončení resetujte Windows Store, spusťte aplikaci Malování 3D a zkontrolujte, zda je problém vyřešen.
Metoda 3: Resetování Malování 3D
Jak jsme již zmínili dříve, problém, kterému čelíte, může být způsoben nesprávnou konfigurací nastavení Malování 3D. Také kvůli poškození souborů Paint 3D cache. Problém však můžete vyřešit pouze resetováním aplikace Malování pomocí nastavení systému Windows.
Krok 1) zmáčkni Klávesa Windows + I na klávesnici otevřete Nastavení systému Windows a přejděte na Aplikace a funkce. Zde v pravém podokně přejděte dolů a vyhledejte aplikaci Paint 3D, klikněte na ni a přejděte na ikonu Pokročilé možnosti.

Krok 2) Nyní na další stránce klikněte na ikonu Resetovat tlačítko pro resetování Paint 3D, dvakrát stiskněte tlačítko Reset, takže resetujete Paint dvakrát, zajistí vymazání mezipaměti.

Poté můžete otevřít Paint 3D a zkontrolovat, zda je problém vyřešen.
Metoda 4: Přeinstalování Paint 3D
Pokud žádné z výše uvedených řešení váš problém nevyřeší, poslední věcí, kterou můžete vyzkoušet, je přeinstalování Paint 3D. Pokud jsou soubory poškozené nebo budou vyřešeny jakékoli jiné problémy. Je to trochu komplikovaný proces, ale pokud budete postupovat podle pokynů, uděláte to dobře.
Krok 1) Nejprve otevřete dialogové okno Spustit kliknutím na ikonu Windows Key + R tlačítka na klávesnici. Poté zadejte nebo zkopírujte a vložte následující cestu a klikněte na OK knoflík. Otevře se instalační složka aplikace Paint 3D.
% LOCALAPPDATA% balíčky Microsoft. MSPaint_8wekyb3d8bbweLocalState
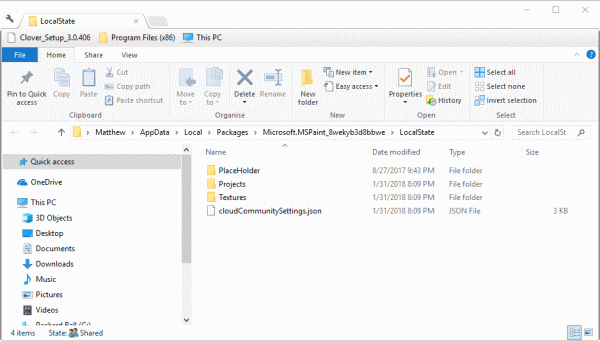
Krok 2) Nyní vyberte Projekt složku a zkopírujte ji do jiného adresáře, nyní zadejte PowerShell na vyhledávacím panelu Windows a klikněte na Windows Powershell aplikace. Musíte jej spustit jako správce.
Nyní zadejte následující příkaz a stisknutím tlačítka Enter spusťte a odinstalujte Paint 3D.
Get-AppxPackage Microsoft. MSPaint | Remove-AppxPackage

Krok 3) Nakonec po odinstalování Paint 3d přejděte do Windows App Store. Vyhledejte Paint 3D a klikněte na ikonu Dostat znovu nainstalujte do počítače, spusťte PAint 3D a zkontrolujte, zda je problém vyřešen nebo ne.
Závěr
Chcete-li opravit Paint 3D, náhle přestala fungovat chyba, první věcí, kterou můžete vyzkoušet, je otevřít Poradce při potížích se systémem Windows a poté vyřešit problém s Windows Store. Pokud to dohodu neuzavře, musíte vymazat mezipaměť Windows Store.
Chcete-li vymazat mezipaměť Windows Store, otevřete příslušenství Spustit, zadejte WSReset.exe a stiskněte klávesu Enter, počkejte na dokončení procesu a zkontrolujte, zda byl váš problém vyřešen. Pokud ne, přejděte do aplikací a funkcí v Nastavení systému Windows, přejděte na aplikaci Malování 3D a přejděte na možnosti Advance. Nakonec vše resetujte kliknutím na tlačítko reset. To by pravděpodobně mělo problém vyřešit.
Nakonec můžete zkusit přeinstalovat Paint 3D; proto, jak bylo uvedeno výše, otevřete cestu a zkopírujte soubor. Můžete jej také přesunout do jiného adresáře, poté otevřít prostředí PowerShell a zadat výše uvedený příkaz. Jakmile je odinstalování dokončeno, otevřete Windows Store a nainstalujte Paint 3D, mělo by to problém vyřešit.
Výběr redakce:
- Jak otevřít nastavení systému BIOS v systému Windows 7
- Jak zamknout počítač se systémem Windows 10 pomocí příkazového řádku
- Co je CCSDK.exe? Jak jej odebrat z počítače?
- Jak odebrat Yahoo! Poháněný nástroj ve Windows 10
- Co je Ryuk ransomware? Jak před ním chránit počítač?



