Jak odebrat Cortanu ze systému Windows 10: Výukový program
Windows / / August 05, 2021
V tomto tutoriálu vám ukážeme, jak odebrat Cortanu z počítače nebo notebooku s Windows 10. Cortana je odpovědí společnosti Microsoft na Siri od Apple, Google Assistant a Alexa od Amazonu. I když je součástí operačního systému Windows 10, jeho užitečnost je předmětem debaty. Zda dosáhla této úrovně popularity, se teprve uvidí. Od této chvíle se však zdá, že ne každý je fanouškem Cortany. Mohlo by to mít mnoho důvodů. Chcete-li být s, neposkytuje stejnou úroveň flexibility, tj. Budete nuceni používat prohlížeč Microsoft Edge a Bing jako vyhledávač. Pokud tedy používáte Google jako vyhledávač nebo procházíte web pomocí jiného prohlížeče, nemusí to být plodné, jak jste si přáli.
Kromě toho také vyhledávací lišta Cortany nakonec zabírá značnou část prostoru na hlavním panelu. To vše přispívá k nepříliš příjemnému uživatelskému zážitku. Dříve došlo k přepnutí na deaktivaci a odebrání Cortany ze systému Windows 10. S aktualizací Anniversary však Microsoft tuto možnost odstranil. Ale i tehdy existuje užitečná metoda, pomocí které můžete odstranit Cortanu ze systému Windows 10. Kroky se mohou zdát trochu skličující, ale výsledek stojí za to ocenit. Následujte.
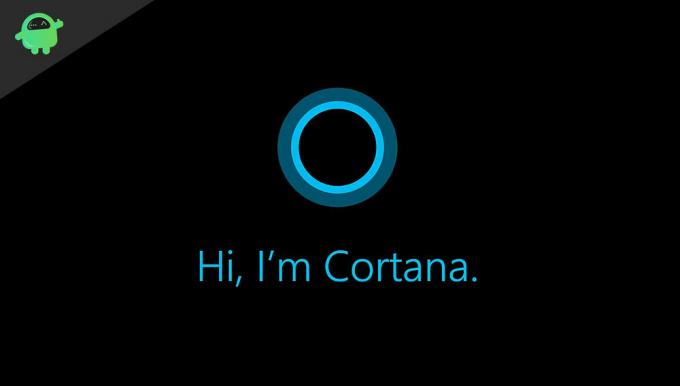
Obsah
-
1 Jak odebrat Cortanu ze systému Windows 10
- 1.1 Odebrat Cortanu ze systému Windows 10 pomocí Editoru registru (Windows Home)
- 1.2 Používání zásad skupiny (Enterprise Users)
- 2 Závěr
Jak odebrat Cortanu ze systému Windows 10
Budeme sdílet dvě různé metody pro stejné. První bude pro uživatele, kteří mají Windows Home Edition. Druhá metoda bude pro uživatele Professional nebo Enterprise Editon. I když je druhá metoda snadná, není použitelná pro uživatele edice Home. Držte se tedy metody pro příslušné vydání operačního systému.
Odebrat Cortanu ze systému Windows 10 pomocí Editoru registru (Windows Home)
Uživatelé systému Windows Home by mohli odebrat Cortanu pomocí Editoru registru. Práce s editorem registru je vždy riskantní úkol. Proto se doporučuje postupovat opatrně. GetDroidTips ani žádný z jeho členů nenese odpovědnost za případ, že by se s vaším počítačem něco stalo. S tím bylo řečeno, zde jsou požadované kroky:
- Vyvolejte dialogové okno Spustit pomocí kombinace klávesových zkratek Windows + R.
- Zadejte příkaz regedit a stiskněte klávesu Enter. Otevře se editor registru.
- Do adresního řádku Editoru registru umístěného nahoře zadejte následující umístění:
HKEY_LOCAL_MACHINE \ SOFTWARE \ Policies \ Microsoft \ Windows \
- V části Windows budete muset vytvořit novou složku. Klikněte na něj pravým tlačítkem a vyberte Nový> Klíč. Pojmenujte to Windows Search.

- Nyní klikněte pravým tlačítkem na nově vytvořený klíč Windows Search a vyberte Nový> Hodnota DWORD (32bitová).
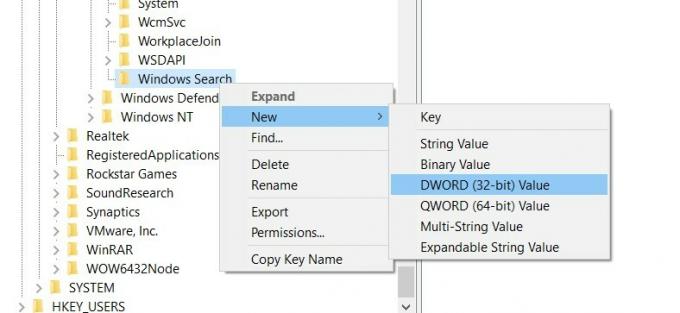
- Pojmenujte jej AllowCortana a do pole Údaj hodnoty zadejte 0. Stisknutím OK jej uložte.

- Nakonec restartujte počítač, aby se změny projevily. A je to. Úspěšně jste odstranili Cortanu ze systému Windows 10. Pokud jej kdykoli chcete znovu povolit, stačí změnit hodnotu Povolit Cortanu z 0 na 1. S tím se říká, že můžete odebrat Cortanu z Professional nebo Enterprise Edition.
Používání zásad skupiny (Enterprise Users)
Pokud máte edici Professional nebo Enterprise, může být proces o něco jednodušší. Ani byste se nemuseli vydat cestou editoru registru. Celý proces bude probíhat prostřednictvím GPE nebo editoru zásad skupiny. Pojďme začít
- Spusťte dialogové okno Spustit pomocí kombinace klávesových zkratek Windows + R.
- Do pole zadejte gpedit.msc a stiskněte klávesu Enter. Tím se otevře Editor zásad skupiny.
- Přejděte do následujícího umístění: Konfigurace počítače> Šablony pro správu> Součásti systému Windows> Hledat.
- Přejděte na soubor Povolit Cortanu a poklepáním jej otevřete.
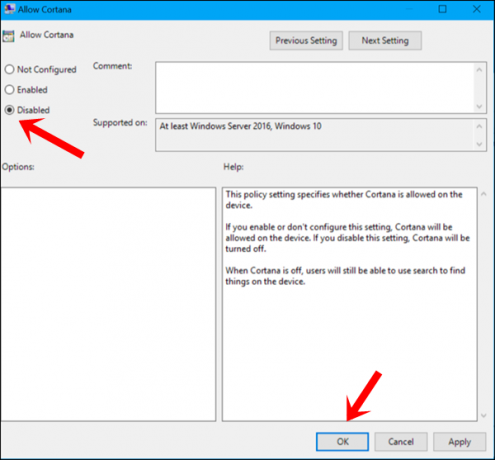
- Na levé straně vyberte Zakázáno a stiskněte Použít> OK.
- Nakonec restartujte počítač. Změny proběhnou odpovídajícím způsobem. Pokud navíc dojde ke změně plánu, můžete jej docela snadno znovu aktivovat. Stačí vybrat Enabled ze souboru Allow Cortana pod GPE a to je vše.
Závěr
Tím tedy uzavíráme průvodce odstraněním Cortany ze systému Windows 10. Uvedli jsme dva různé přístupy ke stejnému. První je pro uživatele verze Home Edition, zatímco druhý patří Enterprise. Zatímco uživatelé Enterprise si mohli vyzkoušet domácí metodu, opak není pravdou. Pokud narazíte na nějaké dotazy, dejte nám vědět v sekci komentáře. Zaokrouhlování, tady jsou některé Tipy a triky pro iPhone, Tipy a triky pro PC, a Tipy a triky pro Android že byste se také měli podívat.


![Seznam nejlepších vlastních ROM pro Galaxy A7 2017 [aktualizováno]](/f/fbc2a460840e1862945a3a390ef07430.jpg?width=288&height=384)
