Windows 10: Jak skrýt nebo odstranit složku z fotoaparátu a uložené obrázky
Windows / / August 05, 2021
Windows 10 ve výchozím nastavení obsahuje složky Camera Roll a Saved Pictures. Nemají příliš velký užitek, pokud je skutečně nevyužijete. Nelze je však odstranit běžnými prostředky. Někdy to může vést k tomu, že se stanou obstrukčními.
Přesto to není nemožné. Zde tedy ukážeme, jak tyto složky skrýt, přesunout nebo odstranit. Ukážeme také, jak skrýt knihovny s nimi spojené.
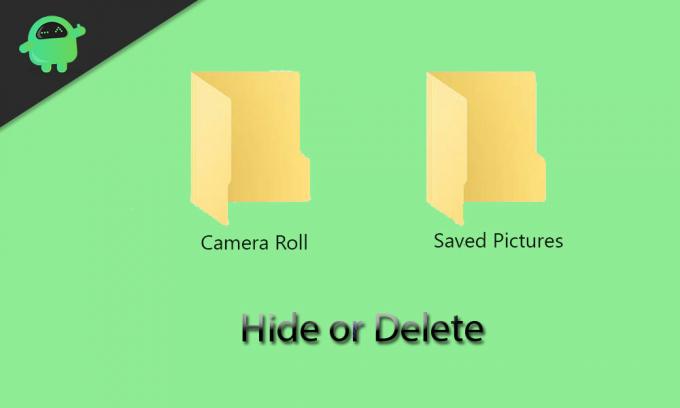
Obsah
- 1 Jaký je přesně účel složek Camera Roll a Saved Pictures?
- 2 Přesunutí složek Camera Roll a Saved Pictures
- 3 Jak rychle najít složky Camera Roll a Saved Pictures
- 4 Jak skrýt složky Camera Roll a Saved Pictures
- 5 Jak vytvořit složky Camera Roll a Saved Pictures, Super Hidden
- 6 Skrytí knihoven fotoaparátu a uložených knihoven obrázků
- 7 Odstranění složek Camera Roll a Saved Pictures
Jaký je přesně účel složek Camera Roll a Saved Pictures?
Složky Camera Roll a Saved Pictures najdete ve složce Pictures. Jsou vytvořeny ve výchozím nastavení, pokud používáte Windows 10. Složka Camera Roll ukládá fotografie a videa, na které kliknete nebo které zaznamenáte v aplikaci Fotoaparát, zatímco aplikace Photos vyžaduje složku Uložené obrázky. Vidíte tedy, že tyto dvě aplikace - aplikace Fotoaparát a aplikace Fotografie - jsou hlavním důvodem existence těchto dvou dráždivých složek.
Pokud příliš nepoužíváte aplikace Fotoaparát nebo Fotografie, složky Cameral Roll a Uložené obrázky budou pravděpodobně nečinně ležet ve vaší knihovně obrázků. Pokud se je pokusíte odstranit konvenčními prostředky, budou o chvíli později vzkříšeni - i když tyto aplikace nepoužíváte, jsou spojeny s. Proto budete muset tyto složky nějakým zvláštním způsobem odebrat. Můžete je také zkusit přesunout nebo skrýt jako dočasnou opravu.
Přesunutí složek Camera Roll a Saved Pictures
Ve výchozím nastavení najdete složky Camera Roll a Saved Pictures ve složce Pictures. Budete je moci přesunout do jakékoli jiné složky podle vašeho výběru jednotlivě. Můžete to udělat jednoduše podle následujících kroků:
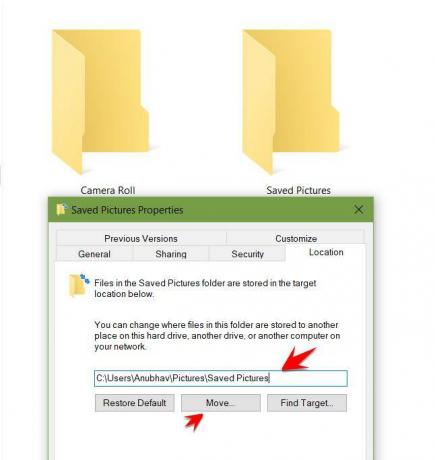
- Klikněte pravým tlačítkem na složku a vyberte Vlastnosti.
- Přejděte na kartu Umístění.
- Uvidíte pole, do kterého musíte zadat cestu k cílové složce.
- Pokud neznáte danou cestu, můžete kliknout na „Přesunout“ a přejít do cílové složky, na kterou míříte. Poté klikněte na Vybrat složku a stiskněte OK pro potvrzení vaší volby.
Chcete-li složku obnovit zpět do své knihovny obrázků, můžete se vrátit na tuto obrazovku a kliknout na Obnovit výchozí> OK. Můžete také zkusit vyjmout a vložit (Ctrl + C a Ctrl + V) složku jinde pomocí Průzkumníka souborů.
Jak rychle najít složky Camera Roll a Saved Pictures
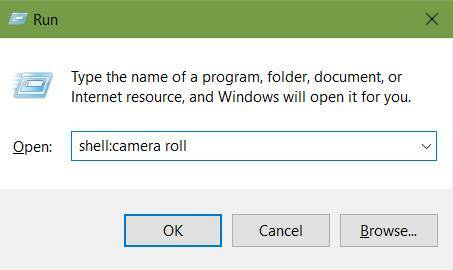
V případě, že musíte najít složku Camera Roll nebo Saved Pictures a zapomněli jste, kam jste je přesunuli, můžete odpočívat. Existuje jednoduchý postup, jak je rychle najít. Jednoduše musíte postupovat podle následujících kroků:
- Stisknutím klávesy Windows + R otevřete okno Spustit.
- Pokračujte zadáním jednoho z následujících příkazů v závislosti na složce, kterou sledujete.
skořápka: role fotoaparátu
shell: uložené obrázky
Vybraná složka se otevře po stisknutí OK. Dobrou zprávou je, že bez ohledu na to, kam jste složky přesunuli, měly by tyto příkazy fungovat za vás.
Jak skrýt složky Camera Roll a Saved Pictures
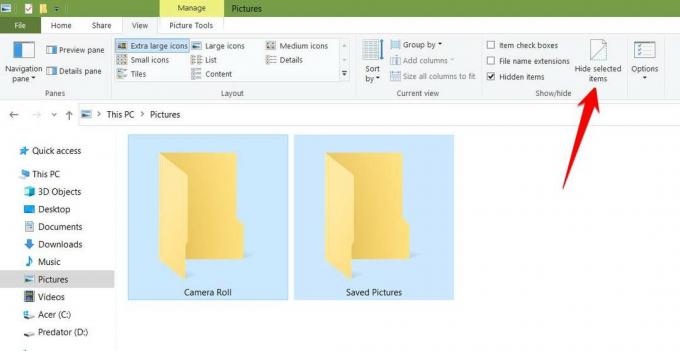
Pro ty z vás, kteří nechtějí tyto složky trvale mazat nebo přesouvat, můžete také zvážit jejich jednoduché skrytí. Chcete-li to provést, postupujte podle následujících kroků;
- Zvýrazněte obě složky a přejděte na kartu Zobrazení umístěnou na pásu karet.
- V části Zobrazit / skrýt vyberte možnost „Skrýt vybrané položky“.
Pokud stále vidíte složku s vybledlou ikonou, znamená to, že vaše nastavení umožňuje vidět skryté položky. Chcete-li to opravit, zrušte zaškrtnutí políčka „Skryté položky“ na kartě Zobrazení. Složky můžete zviditelnit kdykoli potřebujete jednoduše obrácením těchto pokynů.
Jak vytvořit složky Camera Roll a Saved Pictures, Super Hidden

To v zásadě zahrnuje skrytí složek na systémové úrovni. Pokud tak učiníte, neuvidíte složky ani po zobrazení skrytých položek. Postupujte podle níže uvedených kroků:
- Stisknutím klávesy Windows + R vyvolejte okno Spustit.
- Vepište cmd v poli a stiskněte klávesu Enter. Nyní se otevře příkazový řádek.
- Otevřete Průzkumník souborů, přejděte do složky Camera Roll nebo Saved Pictures a zkopírujte cestu ke složce z adresního řádku pomocí kliknutí pravým tlačítkem a Ctrl + C.
- Na příkazovém řádku zadejte příkaz uvedený níže:
attrib + s + h „C: \ Users \ Name \ Pictures \ Camera Roll”
Cestu ke složce můžete nahradit cestou, kterou jste zkopírovali v předchozím kroku. Udělejte to i pro druhou složku.

- Pokud zapomenete umístění skryté složky, můžete je vyhledat pomocí pokynů uvedených výše v části „Jak rychle najít složky Camera Roll a Uložené obrázky“.
- Složku můžete znovu zviditelnit pomocí níže uvedeného příkazu:
attrib -s -h „C: \ Users \ Name \ Pictures \ Camera Roll“
Skrytí knihoven fotoaparátu a uložených knihoven obrázků
Složky Camera Roll a Saved Pictures se objeví také ve vašich knihovnách. Tento proces vyžaduje čtyři různé klíče registru. Lze jej zjednodušit vytvořením spustitelného souboru registru. Chcete-li to provést, otevřete Poznámkový blok a vložte tam zadaný text:
Windows Registry Editor verze 5.00
[HKEY_LOCAL_MACHINE \ SOFTWARE \ Microsoft \ Windows \ CurrentVersion \ Explorer \ FolderDescriptions \ {2B20DF75-1EDA-4039-8097-38798227D5B7} \ PropertyBag]
„ThisPCPolicy“ = „Skrýt“
[HKEY_LOCAL_MACHINE \ SOFTWARE \ WOW6432Node \ Microsoft \ Windows \ CurrentVersion \ Explorer \ FolderDescriptions \ {2B20DF75-1EDA-4039-8097-38798227D5B7} \ PropertyBag]
„ThisPCPolicy“ = „Skrýt“
[HKEY_LOCAL_MACHINE \ SOFTWARE \ Microsoft \ Windows \ CurrentVersion \ Explorer \ FolderDescriptions \ {E25B5812-BE88-4bd9-94B0-29233477B6C3} \ PropertyBag]
„ThisPCPolicy“ = „Skrýt“
[HKEY_LOCAL_MACHINE \ SOFTWARE \ WOW6432Node \ Microsoft \ Windows \ CurrentVersion \ Explorer \ FolderDescriptions \ {E25B5812-BE88-4bd9-94B0-29233477B6C3} \ PropertyBag]
„ThisPCPolicy“ = „Skrýt“

- Zvolte Soubor -> Uložit jako a zadejte název souboru jako „LibraryHide.reg“.
- Nyní vyvolejte Průzkumníka souborů a přejděte do složky, kam jste tento soubor uložili. Klikněte na něj pravým tlačítkem a vyberte Sloučit. Po dotazu na varování zvolte „Ano“.
Tímto způsobem provedete výše uvedený kód. Bude instruovat registr, aby začlenil hodnotu „Skrýt“ všechny čtyři výše uvedené cesty, včetně dvou pro každou knihovnu.
Odstranění složek Camera Roll a Saved Pictures
Jak již bylo zmíněno dříve, složky Camera Roll a Saved Pictures jsou složitě propojeny s aplikacemi Camera and Photos. Trvale je tedy budete moci odstranit pouze odinstalací těchto aplikací. Protože jsou tyto aplikace ve výchozím nastavení součástí Windows 10, nelze je běžně odinstalovat. K jejich odinstalování však můžete použít PowerShell. Můžete to provést podle pokynů uvedených níže:
- Vyhledejte výraz „PowerShell“.
- Klikněte na něj pravým tlačítkem a klikněte na „Spustit jako správce“.
- Zkopírujte a vložte (Ctrl + C a Ctrl + V) každý z níže uvedených příkazů:
Odinstalování aplikace Fotoaparát: Get-AppxPackage * windowscamera * | Remove-AppxPackage
Odinstalování aplikace Fotky: Get-AppxPackage * fotografie * | Remove-AppxPackage
Pomocí výše uvedené metody budete moci odstranit aplikaci Fotografie a Windows Camera, což povede ke smazání Camera Roll a Saved Pictures.
- Po odebrání aplikace Fotografie můžete pomocí prohlížeče fotografií Windows pokračovat v procházení obrázků v počítači.
- Tyto aplikace nebo jakékoli jiné aplikace pro Windows, které jste dříve odstranili, můžete přeinstalovat na základě tohoto příkazu v prostředí PowerShell:
Get-AppxPackage - AllUsers | Foreach {Add-AppxPackage -DisableDevelopmentMode -Register “$ ($ _. InstallLocation) \ AppXManifest.xml”}
To je prozatím vše. Doufáme, že vám náš průvodce pomůže skrýt nebo odstranit složky Camera Roll a Saved Pictures ve Windows 10. Pokud se vám tento průvodce líbil, nezapomeňte se podívat na našeho dalšího Průvodci Windows, Herní průvodci, Průvodci sociálními médii, Vodítka pro iPhone, a Průvodci Androidem číst více. Máte-li jakékoli dotazy nebo návrhy, uveďte své jméno spolu s e-mailovým ID a my brzy odpovíme. Přihlaste se také k odběru našeho Kanál YouTube sledovat úžasná videa o hrách a tipech a tricích pro chytré telefony. Děkuji.
Anubhav Roy je student výpočetní techniky, který má obrovský zájem o svět počítačů, Androidu a dalších věcí dějících se ve světě informačních a technologických technologií. Je vyškolen v oblasti strojového učení, datové vědy a je programátorem v jazyce Python s Django Framework.



![Jak nainstalovat Stock ROM na SWELL P9 [Firmware Flash File]](/f/f8f666e3dc2de51d2d86fed623d706e1.jpg?width=288&height=384)