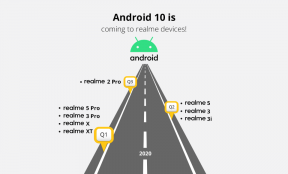Jak opravit, pokud se barva hlavního panelu v systému Windows 10 nemění?
Windows / / August 05, 2021
Pokud pracujete na Windows 10, pak byste pravděpodobně chtěli trochu přizpůsobení. Hlavní panel je důležitou součástí systému Windows, protože vaše každodenní práce probíhá prostřednictvím hlavního panelu. Pokud výchozí vzhled barvy hlavního panelu systému Windows nevyhovuje vašim očím, systém Windows vám umožní změnit barvu. Uživatelé však nahlásili, že mají potíže se změnou barvy, kde se barva hlavního panelu v systému Windows 10 nemění ani po použití nového nastavení.
Chcete-li problém vyřešit, můžete se pokusit změnit barvu hlavního panelu systému Windows všemi možnými metodami a problém vyřeší několik vylepšení funkcí. Problémy nastávají kvůli nějaké aktualizaci závad nebo nějakému vadnému programu. Přečtěte si další informace o řešeních pro opravu barvy hlavního panelu okna, aniž byste problém změnili.
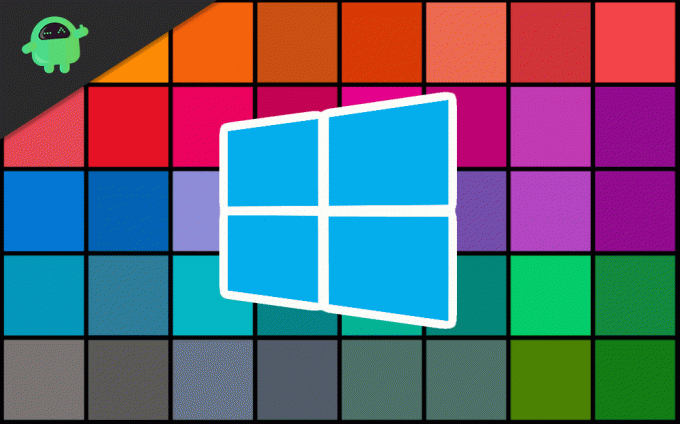
Obsah
-
1 Jak opravit, pokud se barva hlavního panelu v systému Windows 10 nemění?
- 1.1 Řešení 1: Zakázání automatického výběru barvy akce
- 1.2 Řešení 2: Změna nastavení barev
- 1.3 Řešení 3: Změna motivu
- 1.4 Řešení 4: Zakázání automatického výběru zvýrazňující barvy a barevného filtru
- 1.5 Řešení 5: Odinstalujte aplikace Skin Skin třetích stran
- 2 Závěr
Jak opravit, pokud se barva hlavního panelu v systému Windows 10 nemění?
Pokud se barvy hlavního panelu Windows 10 nemění, existuje spousta způsobů, jak problém vyřešit. Problém může být způsoben nějakým programem skinů závad nebo možná váš počítač potřebuje restart. Zde je několik metod, které by nakonec mohly problém vyřešit:
Řešení 1: Zakázání automatického výběru barvy akce
Okno má funkci rozpoznat barevný akcent tapety Windows a použít tento akcent na hlavním panelu. Pokud je funkce aktivní, její vyřešení by mohlo váš problém vyřešit a můžete si upravit hlavní panel.
Krok 1) zmáčkni Klíč Windows tlačítko a klikněte na Nastavení ikona.
Krok 2) V okně Nastavení klikněte na ikonu Personalizace vyberte možnost a poté vyberte možnost Barva možnost v levém podokně okna.

Krok 3) Zrušte zaškrtnutí políčka Automaticky vybrat barvu zvýraznění z mého pozadí volba.

Poznámka: Pokud se tím problém nevyřeší, zkuste deaktivovat Efekty průhlednosti volba.
Řešení 2: Změna nastavení barev
Po změně nastavení barev světlých na tmavé můžete barvy aplikovat na hlavní panel, nabídku Start a centrum akcí.
Krok 1) Otevřete okna Nastavení a jdi do Personalizace volba. V levém podokně klikněte na ikonu Barva možnost a pod Vyberte si barvu sekce klikne na rozevírací nabídku, vyberte Temný.

Krok 2) Nyní přejděte dolů a vyberte možnost Temný pod štítkem. Vyberte výchozí režim okna a Vyberte výchozí režim aplikace.

Krok 3) Ve stejném okně přejděte dále a zkontrolujte Start, hlavní panel a Action Cantre volba. Tato možnost bude k dispozici po přizpůsobení okna do tmavého režimu, pokud není k dispozici ve světlém režimu nebo naopak.
Krok 4) Restartujte zařízení a zkontrolujte, zda se barva změnila nebo ne.
Řešení 3: Změna motivu
Témata třetích stran mohou zasahovat do nastavení barev; proto změna motivu Windows na výchozí problém vyřeší.
Krok 1) zmáčkni Klávesa Windows + I otevřete okno nastavení. Klikněte na možnost Personalizace a přejděte na Motivy.

Krok 2) Přejděte na výchozí motiv Windows, který chcete použít, a klikněte na něj.
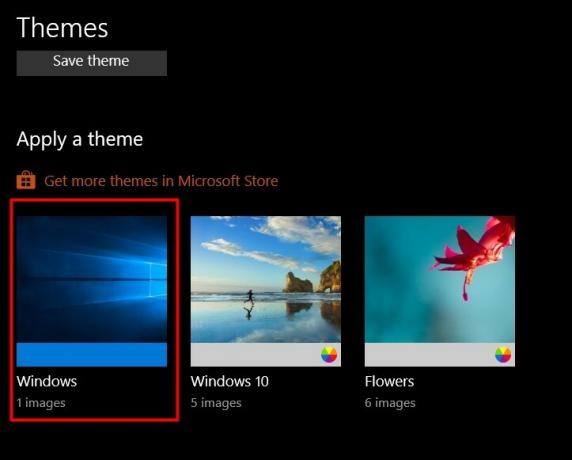
Krok 3) Nyní restartujte zařízení a přejděte na nastavení barev do a zkontrolujte Start, hlavní panel a centrum akcí možnost použít požadovanou barvu na hlavním panelu.
Řešení 4: Zakázání automatického výběru zvýrazňující barvy a barevného filtru
Pokud je automatický výběr funkce zvýraznění barvy okna aktivní, budete čelit problému změnit barvu hlavního panelu jinou než barvu tapety. Pokud je barevný filtr aktivní, budete také čelit problémům se změnou barvy na hlavním panelu.
Krok 1) Otevřete nastavení systému Windows, přejděte na stránku Snadný přístup> Barevné filtry, a vypněte možnost barevného filtru pod štítkem Použijte barevné filtry.
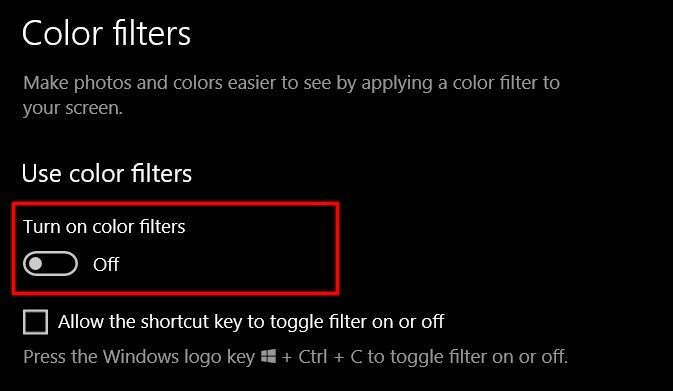
Krok 2) Nyní se vraťte zpět do nastavení systému Windows a klikněte na ikonu Personalizace> Barvy a zrušte zaškrtnutí Automaticky vybrat barvu zvýraznění z mého pozadí volba.
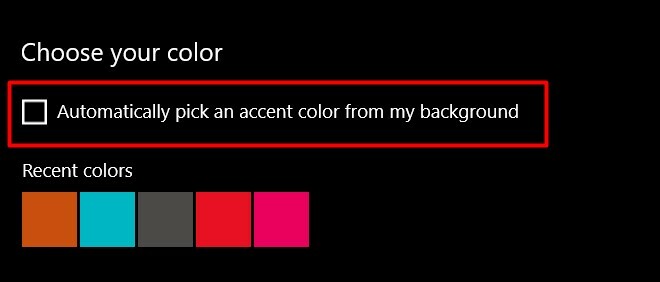
Nyní zkuste změnit barvu hlavního panelu.
Řešení 5: Odinstalujte aplikace Skin Skin třetích stran
Na internetu jsou k dispozici různé motivy nebo balíčky skinů, které mohou změnit vzhled nebo vzhled pracovní plochy systému Windows. Ale někdy mohou tyto aplikace způsobit větší škody než základní personalizace. V případě, že jste nainstalovali jakýkoli balíček skinů pro Windows třetích stran nebo aplikace pro stolní počítače, jako je Rainmenter, pak je odinstalujte. Mohlo by dojít k neoprávněné manipulaci s vašimi okny, což by způsobilo, že se barva hlavního panelu v systému Windows 10 nezmění.
Závěr
Windows mohou být někdy ošidná a občas se mohou objevit takové náhodné malé problémy, zatímco Microsoft neustále poskytuje aktualizace, aby takové drobné problémy vyřešil. Pokud se však také potýkáte s problémem se změnou barvy hlavního panelu v systému Windows 10, můžete problém vyřešit pomocí výše uvedených metod.
Výběr redakce:
- Co jsou soubory EMZ? Jak otevřít soubory EMZ ve Windows 10?
- Co je soubor OMF? Jak otevřít soubory OMF ve Windows 10?
- Jak opravit BSOD poškození haldy režimu jádra v systému Windows 10
- Opravte druhý monitor, který nebyl detekován v systému Windows 10
- Jak opravit závažnou chybu Bitlocker v počítači se systémem Windows - 0x00000120
Rahul je student výpočetní techniky s velkým zájmem o oblast technologií a kryptoměn. Většinu času tráví buď psaním, posloucháním hudby nebo cestováním po neviděných místech. Věří, že čokoláda je řešením všech jeho problémů. Život se stává a káva pomáhá.