Jak opravit BSOD poškození haldy režimu jádra v systému Windows 10
Windows / / August 05, 2021
Windows je nejoblíbenější operační systém, který lidé používají ve svých počítačích. Pokud používáte Windows pro intenzivní hraní her, vývoj her nebo pokud používáte vysoce grafický program, pak existuje šance, že jste ve Windows čelili Blue Screen of Death. Korupce haldy v režimu jádra Chyba BSOD dochází v důsledku poškození nebo hromadění režimu jádra v Windows 10. Grafika může být příliš velká na to, aby se váš systémový hardware mohl spustit, nebo že BSOD se objevily díky zastaralým grafickým ovladačům, poškozeným systémovým souborům, konfliktům s nestabilním softwarem a hardwarovým problémům. Mnoho uživatelů nahlásilo problém poškozeného BSOD v systému Windows 10 s hardwarem nižší třídy.
BSOD s poškozením haldy v režimu jádra je nejčastější chybou, které uživatelé čelí a často používají počítače pro účely vysoké aktivity CPU a GPU. Činnosti jako vývoj aplikací, vývoj her, hraní her, 3D modelování, VFXetc, který využívá GPU a CPU na hranici svých možností, často způsobí chybu kvůli hromadění nebo poškození dat v jádře režimu. Tak se zobrazuje chyba BSOD. Lze jej však opravit pouze vyzkoušením všech možných řešení, která mohou být zodpovědná za chybu.
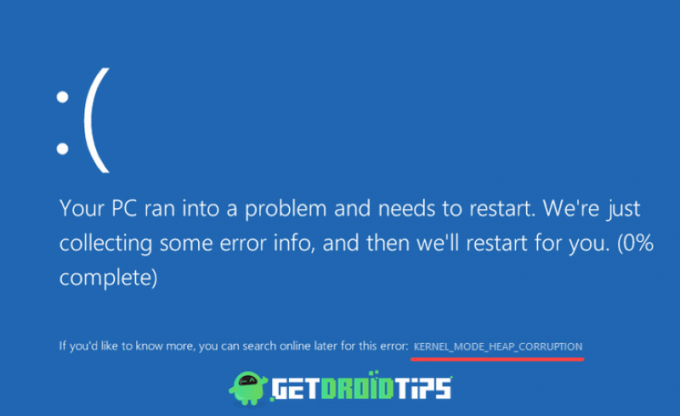
Obsah
- 1 Co je poškození haldy režimu jádra a proč způsobuje BSOD v systému Windows 10?
-
2 Opravte BSOD poškození haldy režimu jádra v systému Windows 10
- 2.1 Řešení 1: Aktualizace a vrácení grafických ovladačů zpět
- 2.2 Řešení 2: Spuštění skenování SFC a DISM
- 2.3 Řešení 3: Řešení konfliktních softwarových verzí
- 2.4 Řešení 4: Spuštění nástroje pro diagnostiku paměti systému Windows
- 3 Závěr
Co je poškození haldy režimu jádra a proč způsobuje BSOD v systému Windows 10?
Když narazíte na chybu BSOD Kernel Mode Heap Corruption, zobrazí se také možný důvod příčiny chyby. Kód pomáhá identifikovat příčinu, která problém spouští. Pravděpodobnější je, že je to často kvůli zastaralým grafickým ovladačům nebo kvůli poruše hardwaru. Někdy je však příčina pro jakékoli skutečné problémy irelevantní, někdy se projeví při spuštění systému Windows nebo pouze spuštěním jednoduché videohry.
Kvůli poškozeným, poškozeným a zastaralým ovladačům dochází k poruchám GPU, které vedou k chybě BSOD. Zastaralé ovladače způsobují přetížení GPU a CPU, a proto se hromadí poškození režimu jádra. Pokud vaše ovladače nejsou aktuální, pak BSOD je běžná obrazovka, kterou uvidíte.
Opravte BSOD poškození haldy režimu jádra v systému Windows 10
Neexistuje žádný definitivní způsob, jak problém vyřešit, ale existuje několik řešení, jako je kontrola prohlížeče událostí, podpora aktualizace dat, aktualizace grafického ovladače, spuštění správce ověřování ovladačů, kontrola paměti RAM a nekompatibilního softwaru, atd. Chcete-li problém s BSOD vyřešit, můžete vyzkoušet těchto několik řešení.
Řešení 1: Aktualizace a vrácení grafických ovladačů zpět
Pokud se chyba BSOD objevila nedávno po aktualizaci ovladače nebo pokud jste aktualizaci neprovedli ovladač a chyba se objevila, zkuste provést následující kroky a zjistěte, zda to vyřeší váš problém.
Krok 1) Přejděte na vyhledávací lištu systému Windows a zadejte Správce zařízení, kliknutím na aplikaci Správce zařízení otevřete správce systémového zařízení.

Krok 2) Ve správci systémového zařízení klikněte na šipku vlevo vedle Ovladač displeje volba.

Krok 3) Po rozbalovací nabídce se zobrazí název grafického ovladače, klikněte na něj pravým tlačítkem myši a vyberte ikonu vlastnosti volba. Přejít na Řidič kartu v okně vlastností a klikněte na Aktualizujte ovladač Pokud chcete aktualizovat ovladač a zjistit, zda je problém vyřešen. Jinak klikněte na ikonu Vrátit zpět řidiče možnost instalace předchozího ovladače.

Pokud vracíte sušičky, může se zobrazit další okno s dotazem na důvod instalace předchozích ovladačů. Vyberte příslušnou možnost a klikněte na tlačítko Ano.

Řešení 2: Spuštění skenování SFC a DISM
Spuštění kontroly systémových souborů a skenování Deployment Image Servicing and Management na vašem zařízení mohou pomoci opravit poškozené a poškozené soubory v systému, a tím problém vyřešit.
Krok 1) Typ cmd na vyhledávací liště Windows a na příkazovém řádku nahoru kliknutím pravým tlačítkem a výběrem spuštění cms jako správce. Pokud se zobrazí výzva, klikněte na tlačítko Ano.
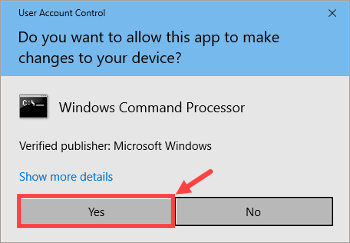
Krok 2) Zadejte příkaz sfc / scannow v příkazovém řádku a stisknutím klávesy Enter spusťte kontrolu Kontrola systémových souborů.
sfc / scannow
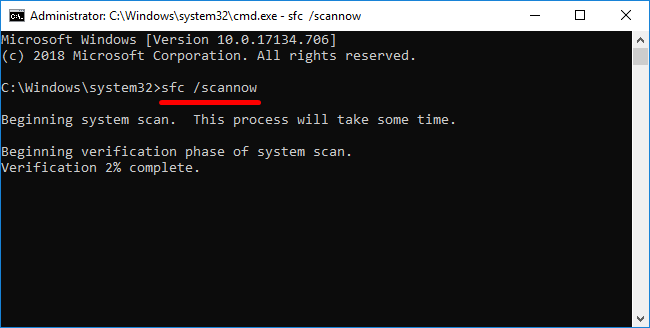
Počkejte, dokud není skenování dokončeno, poté restartujte počítač a znovu otevřete cmd.
Krok 3) Typ dism.exe / online / cleanup-image / restorehealth příkaz v příkazovém řádku a stisknutím klávesy Enter spusťte v počítači kontrolu Deployment Image Servicing and Management.
dism.exe / online / cleanup-image / restorehealth
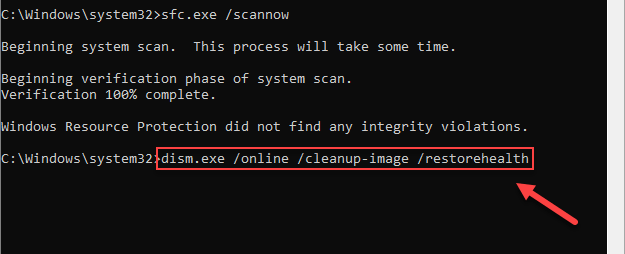
Počkejte, až bude proces dokončen, a restartujte počítač.
Řešení 3: Řešení konfliktních softwarových verzí
Příčinou chyby BSOD mohou být aplikace, které spotřebovávají příliš mnoho paměti CPU a GPU. Problém lze vyřešit deaktivací aplikací, nastavením priorit a dalšími vylepšeními.
Krok 1) Nejprve otevřete správce úloh zadáním Správce úloh ve vyhledávacím panelu systému Windows a kliknutím na možnost správce úloh.
Krok 2) Nyní přejděte na Detaily kartu a vyhledejte aplikaci, kterou často používáte, klikněte na ni pravým tlačítkem myši, najeďte myší na ikonu Nastavit prioritu možnost a vyberte Nízký z nabídky. Tím nastavíte nízkou prioritu aplikace. Proto bude spotřebovávat méně CPU, paměti a GPU.
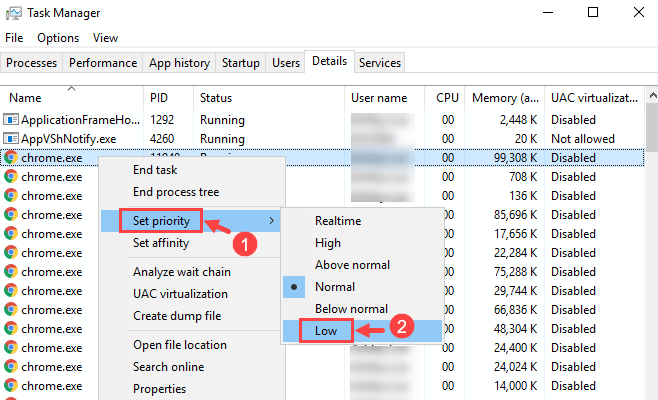
Může se zobrazit výzva k potvrzení, klikněte na ikonu Změnit prioritu volba.

Krok 3) Nyní přejděte na Procesy Klepněte na kartu a vyhledejte aplikaci, která spotřebovává většinu paměti a procesoru, kliknutím na ni vyberte aplikaci a klikněte na ikonu Ukončit úkol dole v dolní části okna zakážete spuštění aplikace.
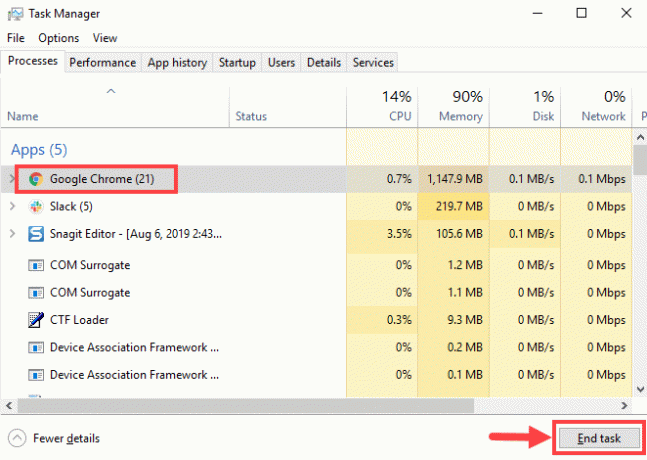
Krok 4) Můžete také deaktivovat spouštěcí aplikace, abyste zabránili konfliktu softwaru. Přejít na Spuštění Na kartě vyberte aplikaci a klikněte na ikonu Zakázat tlačítko ve spodní části okna.

Krok 5) Pokud vám výše uvedené kroky nepomohou, můžete také odinstalovat aplikace, abyste zabránili konfliktu softwaru. Otevřete Nastavení systému Windows, Jít do Aplikace, klikněte na Programy a funkce volba. Nyní vyberte aplikaci, kterou chcete odinstalovat, klikněte pravým tlačítkem a vyberte ikonu odinstalovat volba.

Řešení 4: Spuštění nástroje pro diagnostiku paměti systému Windows
Spuštění nástroje pro diagnostiku paměti systému Windows vám pomůže zjistit, zda je vaše paměť RAM v pořádku, pokud dojde k chybě, musíte ji změnit.
Krok 1) Typ Nástroj pro diagnostiku paměti systému Windows na vyhledávací liště Windows a kliknutím na aplikaci otevřete diagnostický nástroj.
Krok 2) Zobrazí se výzva, klikněte na ikonu Restartujte nyní a zkontrolujte problémy volba.
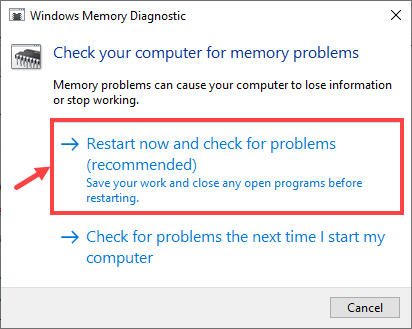
Krok 3) Vaše okna se restartují do nástroje Windows Memory Diagnostic Tool a začne skenovat vaše zařízení, zobrazí vám celkový proces.
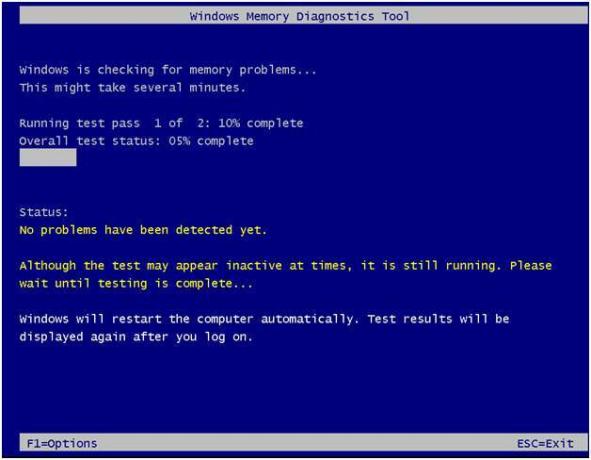
Pokud uvidíte nějakou chybu, měli byste změnit RAM nebo obnovit / přeinstalovat Windows 10.
Závěr
Existuje tolik způsobů, jak opravit chybu BSOD s poškozením haldy v režimu jádra. Toto jsou ale některé z nejúčinnějších způsobů řešení problému. Pokud vám však výše uvedené kroky nepomohou problém vyřešit, můžete problém vyřešit přechodem do bezpečného režimu. Nejběžnějším důvodem chyby BSOD v poškození jádra v haldě je ale rozsáhlé využívání CPU, RAM a GPU. Proto se musíte nejprve ujistit, zda některá aplikace nezpůsobuje chybu.
Výběr redakce:
- Jak opravit chybu BSOD s kódem zastavení správy paměti
- Opravte druhý monitor, který nebyl detekován v systému Windows 10
- Opravit závažnou chybu nástroje Bitlocker v počítači se systémem Windows - 0x00000120
- Jak používat herní panel Xbox ke hraní a chatování s přáteli ve Windows 10?
- Chyba při spuštění Rust: Jak opravit chybu načítání páry, i když je otevřená?


