Jak převést mnoho obrázků do jednoho souboru PDF?
Windows / / August 05, 2021
Váš nadřízený vás žádá, abyste odeslali naskenované obrázky jako soubory PDF, nebo musíte vyplnit tento výpůjční dokument, ale přijímá pouze obrázky ve formátu souboru PDF. Pokud jste se také v takové situaci zasekli, pak byste věděli, jak důležité je vědět, jak převést mnoho obrázků do jednoho souboru PDF. Není tak těžké převést více obrázků do formátu PDF. Je však důležité to vědět, protože vám může pomoci ušetřit čas a efekt, když někdo místo PDF požaduje dokumenty PDF JPG nebo PNG snímky.
Pokud také chcete převést mnoho obrázků JPG nebo PNG do jednoho souboru PDF, můžete to provést několika způsoby. Některé jsou jednoduše přímé. Někteří však možná budou potřebovat trochu řešení. Ale všechny tyto metody jsou zdarma a mohou vytvořit jeden soubor PDF, který je pro vás ideální!
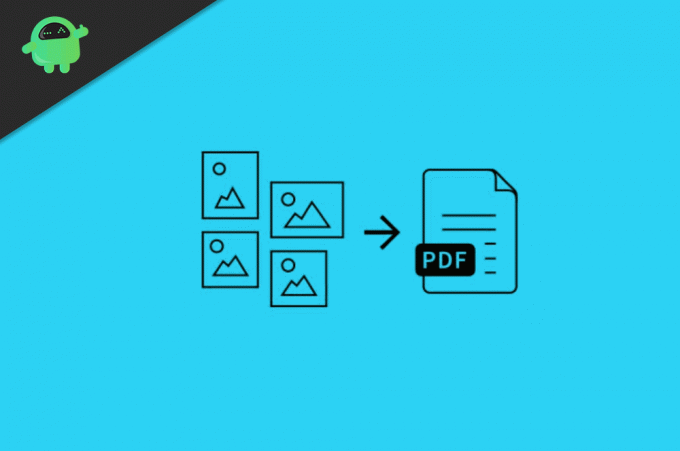
Obsah
-
1 Jak převést mnoho obrázků do jednoho souboru PDF?
- 1.1 Metoda 1: Převádění obrázků pomocí integrovaného převaděče systému Windows
- 1.2 Metoda 2: Převod obrázků do formátu PDF online
- 1.3 Metoda 3: Použití nástroje PDF Creator
- 1.4 Metoda 4: Sloučení obrázků pomocí Dokumentů Google
- 2 Závěr
Jak převést mnoho obrázků do jednoho souboru PDF?
Chcete-li převést obrázky do jediného souboru PDF, nepotřebujete software třetí strany; v je vestavěná aplikace Windows 10 který dokáže převést obrázky do formátu PDF. Budeme však diskutovat o třech metodách převodu mnoha obrázků do souboru PDF.
Metoda 1: Převádění obrázků pomocí integrovaného převaděče systému Windows
Nejprve přejmenujte všechny obrázky, které chcete převést, přejmenujte je podle pořadí, v jakém bude soubor PDF.
Krok 1) Stisknutím tlačítka vyberte všechny obrázky, které chcete převést Ctrl + A na klávesnici klepněte pravým tlačítkem myši a vyberte ikonu vytisknout volba.

Krok 2) V novém okně, které se zobrazí, klikněte na rozevírací nabídku pod štítkem Tiskárny a vyberte ikonu Microsoft Print to PDF volba.

Krok 3) Nyní vyberte obrázky, pokud chcete, aby byly na jedné stránce, nebo chcete-li jeden obrázek na jedné stránce, přejděte na kontrolu a poté klikněte na vytisknout tlačítko níže.

Krok 4) Objeví se nové okno, přejděte na požadované místo, kam chcete uložit soubor PDF, přejmenujte jej a klikněte na Uložit tlačítko pod oknem.
Obrázky budou převedeny do souborů PDF a uloženy do adresáře, který jste vybrali. Můžete jej otevřít a zkontrolovat pomocí prohlížeče PDF, což je výchozí aplikace pro čtení PDF systému Windows 10.
Metoda 2: Převod obrázků do formátu PDF online
Obrázky můžete převádět do formátu PDF pomocí vestavěných aplikací systému Windows, nebo je můžete jednoduše převést online se spoustou potíží.
Krok 1) Otevřete prohlížeč a přejděte na JPG2PDF služby. Webové stránky převádějí obrázky JPG do souboru PDF, pokud vaše obrázky nejsou ve formátu jpg, pak je převeďte, nebo můžete vyhledat jiné webové stránky, které tento formát obrázku převedou do formátu PDF.
Krok 2) Klikněte na tlačítko nahrát soubory na webu a vyberte všechny obrázky, které chcete převést, klikněte na otevřeno knoflík.
Poznámka: Ujistěte se, že jste obrázky přejmenovali podle pořadí, v jakém mají být v souboru PDF.
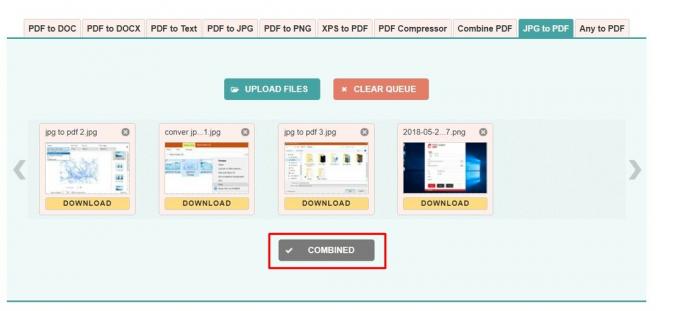
Krok 3) Nyní stačí kliknout na tlačítko Combine, převede a zkombinuje všechny obrázky a brzy bude k dispozici možnost načtení dow, klikněte na něj a stáhněte soubor PDF.
Metoda 3: Použití nástroje PDF Creator
Můžete si stáhnout aplikaci jiného výrobce pro převod obrázků do PDF, například PDF Creator.
Stáhněte si PDF Creator
Krok 1) Otevřete aplikaci, vyberte složku, do které chcete uložit všechny obrázky, a převeďte ji do formátu PDF.
Krok 2) V použití tvůrce PDF je zásadní rozdíl, poskytne vám vysoce kvalitní obrázky, pokud chcete, vyberte možnost Vysoká kvalita.
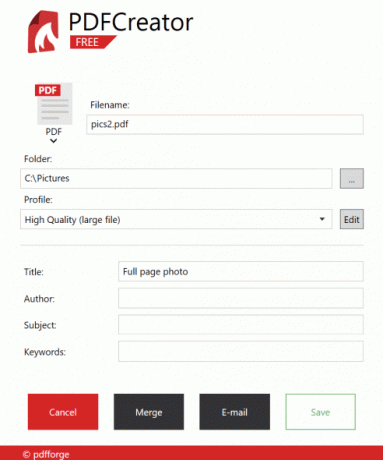
Krok 3) Pojmenujte soubor PDF a klikněte na ikonu Spojit tlačítko kombinovat a převádět.
Metoda 4: Sloučení obrázků pomocí Dokumentů Google
Google dokumenty je úžasná služba od Google kde můžete upravovat, vytvářet soubory dokumentů a sdílet je se svými vysokými školami a přáteli. Soubory výstupních dokumentů můžete brát jako PDF, webové stránky, CSV a mnoho dalšího. Proces je také jednoduchý. Podívejte se níže.
otevřeno docs.google.com a přihlaste se pomocí Účet Google.

Klikněte na vytvořit nový černý dokument a pojmenujte jej.

Přidejte obrázky, které chcete převést.

Po přidání všech obrázků přejděte do Soubor> Stáhnout a vyberte možnost PDF.
Závěr
Pomocí těchto metod tedy můžete snadno převést více obrázků do jednoho souboru PDF. Tento proces je snadný a snadno použitelný! Jsem si jistý, že vám to ušetří spoustu času, když potřebujete posílat soubory PDF místo obrázků z oficiálních zdrojů.
Výběr redakce:
- Co jsou soubory WMV? Jak otevřít soubory WMV v systému Windows 10?
- Co je to WPL soubor? Jak otevřít soubory WPL ve Windows 10?
- Jak otestovat rychlost připojení k internetu na Macu?
- Přípona souboru PES: Jak otevřít PES ve Windows 10?
- Jak opravit chybu číslo 0x80240fff v aktualizaci Windows 10
Rahul je student výpočetní techniky s velkým zájmem o oblast technologií a kryptoměn. Většinu času tráví buď psaním, posloucháním hudby nebo cestováním po neviděných místech. Věří, že čokoláda je řešením všech jeho problémů. Život se stává a káva pomáhá.



