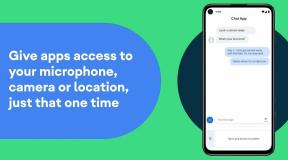Jak opravit, pokud Mapy Google nefungují v systému Windows 10
Windows / / August 05, 2021
Google Maps je nejpoužívanější mapovací nástroj. Umožňuje vám prohlížet satelitní snímky, mapy ulic a provoz oblasti v reálném čase. A je snadno přístupný na všech zařízeních, jako jsou Windows, Mac OS, Android atd.
Ale nedávno si někteří uživatelé systému Windows 10 stěžovali na problém s Mapami Google. Ovlivnění uživatelé tvrdí, že nejsou schopni zobrazit 3D funkci a funkci zobrazení ulice. Pokud se stejným problémem řešíte i na počítači se systémem Windows 10, nemějte obavy. Ukážeme vám několik jednoduchých a efektivních řešení, která tento problém vyřeší v co nejkratší době.

Obsah
- 1 Důvod chyby služby Mapy Google nefunguje:
-
2 Řešení řešení chyby Map Google nefunguje:
- 2.1 Řešení 1: Přepněte do anonymního režimu
- 2.2 Řešení 2: Odhlaste se ze svého aktuálního účtu Google
- 2.3 Řešení 3: Odstranění souboru cookie gsScrollPos
- 2.4 Řešení 4: Použijte jiný prohlížeč
- 2.5 Řešení 5: Zakažte rozšíření a vymažte mezipaměť
- 2.6 Řešení 6: Aktualizujte prohlížeč Chrome
- 2.7 Řešení 7: Resetujte svůj prohlížeč
- 2.8 Řešení 8: Přeinstalujte prohlížeč Chrome
Důvod chyby služby Mapy Google nefunguje:
Problém s Mapami Google se objevil i na jiných zařízeních. Problém je však častější u operačního systému Windows. Jak jsme si všimli, vytváří tuto chybu v Mapách Google chybný soubor cookie Google specifický pro Google Chrome. Při používání počítače se systémem Windows se většina uživatelů při přístupu k Mapám Google spoléhá na Google Chrome. V tomto článku vám tedy ukážeme, jak opravit Mapy Google v prohlížeči Google Chrome.
Řešení řešení chyby Map Google nefunguje:
Řešení 1: Přepněte do anonymního režimu
Chcete-li problém vyřešit, zkuste použít Mapy Google v anonymním režimu. Režim inkognito nepoužívá žádné lokálně uložené soubory cookie ani rozšíření prohlížeče. To znamená, že nepoužije chybný soubor cookie, který chybu způsoboval. Pokud tedy spěcháte a chcete použít rychlé dočasné řešení, přepněte do anonymního režimu.
- Otevřete prohlížeč Chrome; klikněte na Jídelní lístek ikona.
- Poté vyberte ikonu Nové anonymní okno.
- Otevřete Mapy Google v novém anonymním režimu.
- Zjistěte, zda znovu najdete nějakou chybu.
Řešení 2: Odhlaste se ze svého aktuálního účtu Google
Váš účet Google může rušit Mapy Google. Pokud se odhlásíte ze svého účtu Google, problém se tím vyřeší. Nezapomeňte, že jde pouze o dočasné řešení. Současné nastavení také ztratíte, pokud se odhlásíte ze svého účtu Google.
- V prohlížeči otevřete web Google.
- Vyberte tlačítko svého účtu v pravém horním rohu.
- Zde vidíte možnost odhlášení.
- Klikněte na "Odhlásit se.”
- Nyní zkontrolujte, zda je problém vyřešen.
Řešení 3: Odstranění souboru cookie gsScrollPos
Pokud chcete problém vyřešit trvale, najděte problematické soubory cookie (gsScrollPos) a odstraňte je. Můžete se také rozhodnout odstranit všechny soubory cookie prohlížeče, ale to bude mít za následek ztrátu přihlašovacích údajů a dalších nastavení. Následuj tyto kroky.
- Otevřete prohlížeč Chrome a do adresního řádku zadejte následující odkaz.
chrome: // nastavení / cookies / detail? web =www.google.com
(Odkaz se může změnit v závislosti na verzi Google, kterou používáte. Například - pokud používáte verzi google.co.uk, bude odkaz na soubory cookie Google vypadat takto: „chrome: // settings / cookies / detail? web =www.google.co.uk.”
- lis Enter.
- A Nastavení Otevře se okno se všemi uloženými soubory cookie.
- Nyní najděte soubory cookie, které začínají gsScrollPosa klikněte na „X“Vedle každého z nich.
- Po odstranění všech souborů cookie gsScrollPos restartujte prohlížeč Chrome.
- Přejděte do svého účtu Map Google a zjistěte, zda problém znovu najdete.
Řešení 4: Použijte jiný prohlížeč
Pokud máte potíže se spuštěním Map Google v prohlížeči Google Chrome, musíte prohlížeč změnit. Vyberte nový prohlížeč a nainstalujte jej do počítače se systémem Windows 10. Otevřete Mapy Google v novém prohlížeči a zkontrolujte, zda chybu znovu najdete.
Řešení 5: Zakažte rozšíření a vymažte mezipaměť
Někdy mohou rozšíření, soubory cookie a data mezipaměti způsobit v prohlížeči problémy. Postupujte tedy podle těchto kroků.
-Zakázat rozšíření-
- Otevři Jídelní lístek.
- Vyber Více nástrojů volba.
- Klikněte na "Rozšíření“
- Nyní vidíte názvy všech nainstalovaných rozšíření.
- Klikněte na ikonu modrý spínač poblíž rozšíření ji deaktivovat.
- Po deaktivaci všech rozšíření zkontrolujte své Mapy Google.
-Pro vymazání dat mezipaměti a cookies-
- Otevřete prohlížeč a klikněte na ikonu Jídelní lístek ikona
- Vybrat "Nastavení“
- Vybrat "Pokročilý“Možnost.
- Klikněte na "Smazat údaje o prohlížení.”
- Vybrat "Pořád" pro Časový rozsah.
- Zaškrtněte políčka vedle Cookies a další data stránek a obrázky a soubory v mezipaměti.
- Klikněte na "Vyčistit data.”
- Zkontrolujte, zda chyba přetrvává.
Řešení 6: Aktualizujte prohlížeč Chrome
Pokud jste Chrome dlouho neaktualizovali, měli byste v jeho aktualizaci pokračovat. Následuj kroky.
- Navigovat do Nabídka> Nápověda> O Google Chrome.
- Na obrazovce se objeví nová karta s kontrola aktualizací podepsat.
- Po instalaci aktualizací otevřete Mapy Google a zkontrolujte chybu.
Řešení 7: Resetujte svůj prohlížeč
Když resetujete prohlížeč, budou odstraněny všechny nechtěné přípony, dočasné soubory a závady. Chcete-li tedy vyřešit problém s Mapami Google, postupujte podle těchto pokynů a resetujte prohlížeč.
- Jít do Nabídka> Nastavení.
- Vybrat Pokročilý volba.
- V části Obnovit a vyčistit vyberte „Resetovat nastavení.”
- Poté vyberte „Resetovat" knoflík.
- Zkontrolujte, zda je problém vyřešen.
Řešení 8: Přeinstalujte prohlížeč Chrome
Víme, že Chrome je velmi užitečný prohlížeč. Pokud však bude i nadále zasahovat do dalších produktů Google, musíte jej odinstalovat. Chcete-li úspěšně odinstalovat Google Chrome, můžete použít odinstalační software. Odstraní všechny soubory a položky registru spojené s prohlížečem Chrome. Po odinstalaci prohlížeče Chrome z počítače jej znovu nainstalujte. Zjistěte, zda to pomáhá s problémem s Mapami Google.
Google Maps je populární služba mapování webu. Má tolik úžasných funkcí, ale také občas ukáže nějaké závady. Zvláště když používáte Mapy Google v prohlížeči Chrome, konkrétní problémový soubor cookie začne vytvářet problémy.
Už si ale nemusíte dělat starosti. Poskytli jsme vám několik efektivních řešení. Vyzkoušejte je jeden po druhém a podívejte se, který z nich řeší problém v počítači se systémem Windows. Doufáme, že jste dostali všechny informace, které jste chtěli vědět o chybě Mapy Google nefunguje. Máte-li jakékoli dotazy nebo zpětnou vazbu, napište si komentář do níže uvedeného pole pro komentář.