Jak opravit virtuální stroj, který se zasekl v uloženém stavu
Windows / / August 05, 2021
Mnoho uživatelů má stížnost, že v různých scénářích je virtuální stroj Hyper-V zaseknutý v uloženém stavu. Funkce uloženého stavu je vhodná pro zálohování, pokud došlo k neznámému vypnutí. Pokud však uvažujete o změně konfigurace operačního systému, pak je to problém.
Stejně tak nemůžete měnit ani upravovat nic, co se OS nebude normálně bootovat. V tomto článku budeme hovořit o několika tipech a řešeních, která můžete zkusit opravit Virtual Machine zaseknutý v problému uloženého stavu, spolu s několika přesvědčivými důvody chyby.

Obsah
- 1 Proč je virtuální stroj Hyper-V zaseknutý v uloženém stavu
-
2 Jak opravit virtuální stroj, který se zasekl v uloženém stavu
- 2.1 Metoda 1: Odstranění uloženého stavu
- 2.2 Metoda 2: Kontrola fyzických ovladačů
- 2.3 Metoda 3: Změna oprávnění složky
- 2.4 Metoda 4: Odstranění virtuálního počítače
- 3 Závěr
Proč je virtuální stroj Hyper-V zaseknutý v uloženém stavu
Kdykoli vypnete virtuální počítač, Hyper-V si jej zazálohuje, možná jste zavřeli Hyper-V, zatímco on zabíral zálohu. Nyní je tedy operační systém ve stavu Uloženo, protože záloha nebyla dokončena kvůli rušení. Virtuální počítač je doslova zmrazen, pokud byl přerušen během zálohování, navíc může být poškozen a poškozen.
Dalším hlavním důvodem pro zablokování virtuálního počítače v uloženém stavu je nedostatek místa na disku. K chybě často dochází, když používáte operační systém na virtuálním počítači s nízkým prostorem na disku.
Pokud byl váš fyzický disk odpojen, když byl spuštěn virtuální počítač, zasekne se v uloženém stavu. Ovladače jsou však také příčinou chyby. Pokud jste nenainstalovali dostatečné množství ovladačů nebo používáte nestabilní ovladače. Je velmi pravděpodobné, že virtuální počítač havaruje a bude zaseknutý v uloženém režimu.
A konečně hlavní příčinou chyby může být nedostatek systémových prostředků. Pokud používáte počítač s nízkou pamětí RAM, výkonem procesoru a GPU. Pak bude moudré nespouštět příliš mnoho virtuálních počítačů najednou a spouštět OS, který vyžaduje nízké specifikace. Pokud ve svém virtuálním počítači spustíte operační systém náročné na prostředky, virtuální počítač havaruje a uvízne v uloženém stavu.
Jak opravit virtuální stroj, který se zasekl v uloženém stavu
Nyní, když jsme se dozvěděli několik hlavních příčin chyby, můžeme přejít k dalšímu kroku, který chybu vyřeší. Zmíníme čtyři různé metody, jak spustit virtuální počítač a vytáhnout jej ze stavu Uloženo.
Metoda 1: Odstranění uloženého stavu
První věc, kterou se můžete pokusit vyřešit, je odstranit uložený stav. Neodstraní vaše data, ale pravděpodobněji se bude chovat, jako by náhle ztratil energii. Proto budete moci mít čisté spuštění a udržovat OS spuštěný ve virtuálním počítači.
Krok 1) Spusťte Správce technologie Hyper-V, poté vyhledejte Virtuální stroj který je zastrčený v uloženém stavu a klikněte pravým tlačítkem myši na to.
Krok 2) Po kliknutí pravým tlačítkem myši se zobrazí podnabídka, vyberte ikonu Odstranit uložený stav možnost z nabídky.

Krok 3) Nyní se můžete pokusit spustit virtuální stroj, jakmile je uložený stav odstraněn, a zkontrolovat, zda běží. Pokud však narazíte na jakoukoli chybu, jako je “Operaci nelze provést, když je objekt používán, “. Pak restartovat správce Hyper-V a zkuste znovu spustit virtuální počítač.
Metoda 2: Kontrola fyzických ovladačů
V závislosti na operačním systému, který ve virtuálním počítači používáte, vyžaduje, aby se na něm spouštěly ovladače a konkrétní Disk. Pokud tedy používáte operační systém v nekompatibilním virtuálním počítači, je pravděpodobné, že virtuální počítač uvázne v uloženém stavu kvůli selhání. Externí zařízení, jako je USB, může také komunikovat, takže jej odpojte a zkontrolujte řadič SCSI.
Nejprve klikněte pravým tlačítkem na virtuální počítač, který má problémy ve správci Hyper-V. Poté v podnabídce klikněte na ikonu Nastavení volba. Objeví se nové okno, v levém podokně přejděte dolů a rozbalte Řadič SCSI seznam.
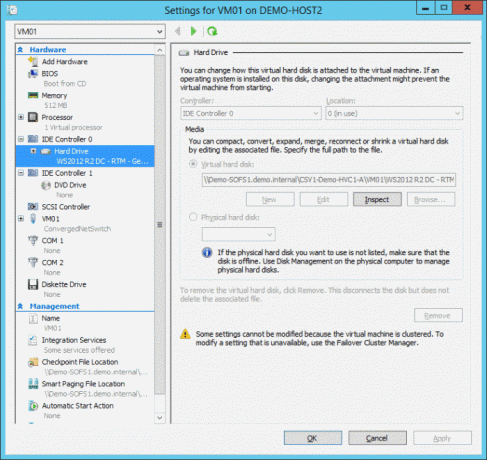
Na pravé straně uvidíte disky, které byly použity, pokud tam něco musí být, pak to odstraňte, mělo by to vyřešit váš problém.
Metoda 3: Změna oprávnění složky
Někdy se vyskytne chyba kvůli oprávněním, která VM nedovolí sdílet složky s hostitelem. Proto musíte zkontrolovat oprávnění složky a povolit její sdílení s virtuálním počítačem, abyste opravili problém s uloženým stavem.
Krok 1) Otevřete složku virtuálního počítače, která je zaseknutá v uloženém stavu, klepněte pravým tlačítkem a vyberte Vlastnosti.
Krok 2) Zamiřte do Sdílení na kartě a poté klikněte na ikonu Pokročilé sdílení volba.
Krok 3) Nyní zkontrolujte Sdílej tuto složku volba box, poté klikněte na ikonu povolení tlačítko níže.

Krok 4) Vybrat Každý možnost a pod Dovolit sekce, zaškrtněte vše. Nakonec klikněte na ikonu Aplikovat tlačítko pro potvrzení a OK Zavřete okno a zkontrolujte, zda byl problém vyřešen.
Metoda 4: Odstranění virtuálního počítače
Je to poslední možnost, kterou se musíte pokusit vyřešit, a budete muset virtuální stroj odstranit a vytvořit nový. Nechcete však žádnou ztrátu dat. Proto budete muset zkopírovat soubor VHD a uložit jej do libovolného adresáře.
Krok 1) Klikněte pravým tlačítkem na virtuální počítač, který je zaseknutý v uloženém stavu, a vyberte Vymazat možnost z podnabídky.
Krok 2) Po odstranění virtuálního počítače zkopírujte soubor VHD do starého umístění a poté na Hyper-V vytvořit nový virtuální stroj.

Krok 3) Vybrat Použijte existující virtuální pevný disk možnost, když budete požádáni o pevný disk. Poté přejděte do umístění, kde jste uložili soubor VHD, a vyberte jej. Dokončete průvodce vytvořením nového virtuálního počítače a spuštěním virtuálního počítače zkontrolujte, zda funguje dobře.
Závěr
Doufám, že nyní jsou problémy Virtual Machine zaseknuté v uloženém stavu opraveny. Pro tuto příručku pro řešení potíží jsme použili Hyper-V, ale bude platit i pro veškerý další virtualizační software, včetně Virtual box, Vmware atd.
Některá nastavení a ovládací prvky se podle softwaru změní, ale základní myšlenka zůstává stejná. V případě, že se po provedení této příručky budete potýkat s jakýmikoli problémy, nezapomeňte níže komentovat. Naši odborníci vám pomohou jakýmkoli možným způsobem.
Výběr redakce:
- Oprava: Chyba Hyper-V při vytváření virtuálního přepínače - obecná chyba
- Jak opravit, pokud nemůžete vytvořit virtuální přepínač Hyper-V na Windows 10 64-bit?
- Chyba při spuštění virtuálního počítače Hyper V při spuštění VM: Jak opravit?
- Jak nahradit výchozí avatar uživatelského účtu ve Windows 10
- Opravit chybu aktualizace Windows: windowsupdate_8024000B a windowsupdate_dt000



