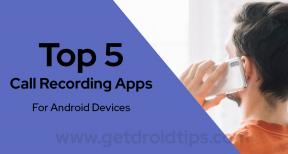Jak opravit chybu poskytovatele kryptografických služeb Windows v systému Windows
Windows / / August 05, 2021
Adobe Acrobat DC vám poskytuje možnost podepisovat vaše dokumenty PDF. Nedávno se uživatelé potýkali s chybou při podepisování dokumentů PDF pomocí aplikace Acrobat DC. Chybová zpráva říká, že poskytovatel kryptografických služeb Windows ohlásil chybu: Klíč neexistuje. Kód chyby: 2148073485.
Pokud nejste obeznámeni se slovem Cryptographic Service Provider, měli byste vědět, že jde o softwarový program, který pomáhá šifrovat dokumenty jako Word a Excel. K ověřování uživatelů používá čipové karty. Chyba však může, ale nemusí vzrůst z problémů s poskytovatelem kryptografických služeb. Pro tento problém mohou existovat i jiné důvody a pro každou z nich budeme diskutovat o řešeních.

Obsah
- 1 Co způsobuje chybu poskytovatele kryptografických služeb Windows?
-
2 Jak vyřešit chybu poskytovatele kryptografických služeb Windows?
- 2.1 Řešení 1: Aktualizujte aplikaci Adobe Acrobat
- 2.2 Řešení 2: Licencovaný software Adobe
- 2.3 Řešení 3: Změňte podpis
- 2.4 Řešení 4: Zastaralé certifikáty
- 2.5 Řešení 5: Opravte chybu pomocí klientských nástrojů ověřování SafeNet
- 2.6 Řešení 6: Odinstalujte software ePass2003
- 2.7 Řešení 7: Restartujte svou kryptografickou službu Windows
- 2.8 Řešení 8: Přeinstalujte certifikáty Adobe
- 2.9 Řešení 9: Chytrý klíč nebo Aktivní klíč
- 2.10 Řešení 10: Použití editoru registru
Co způsobuje chybu poskytovatele kryptografických služeb Windows?
Vždy byste měli hledat kořen chyby, abyste se jí mohli dokonale zbavit. Zde je seznam problémů, které mohou způsobit chybu poskytovatele kryptografických služeb Windows:
- Když není zahrnut požadovaný hashovací algoritmus.
V posledních verzích Acrobat DC vynechal tichý návrat k hašování SHA1. Když požadovaný hashovací algoritmus od Adobe nefunguje, objeví se chyba.
- Software třetích stran (většinou ePass2003)
- Zastaralé certifikáty
- Zastaralá aplikace Adobe Acrobat
Pokud jste jedním z uživatelů, kteří čelí této chybě, pokračujte ve čtení řešení. A vyzkoušejte je jeden po druhém.
Jak vyřešit chybu poskytovatele kryptografických služeb Windows?
Řešení 1: Aktualizujte aplikaci Adobe Acrobat
Kdykoli aplikace začne zobrazovat nějakou chybu, nejprve zkontrolujte, zda je aktualizována nebo ne. Aktualizace mohou vyřešit problémy s předchozí verzí. Chcete-li aktualizovat aplikaci Adobe Acrobat, zvolte Pomoc volba. Poté zadejte Kontrola aktualizací. Pokud jsou k dispozici nějaké aktualizace, stáhněte si je a nainstalujte nejnovější verzi. Pokud se chyba objeví znovu, přejděte k dalšímu řešení.
Řešení 2: Licencovaný software Adobe
Někdy, pokud nepoužíváte licencovanou verzi aplikace Adobe Acrobat, může to způsobit chyby. Takže jděte na Oficiální stránka Adobe Acrobat a zkontrolujte, zda máte licencovanou verzi aplikace. A pokud jste používali nelicencovanou verzi, můžete si také stáhnout licencovanou verzi z této oficiální stránky Adobe Acrobat.
Řešení 3: Změňte podpis
Při podepisování dokumentu PDF se zobrazí chyba poskytovatele kryptografických služeb Windows. Tuto chybu byste tedy měli zkusit změnit podpisem. Je to jednoduchý proces. Můžete přejít na certifikát Windows a zvolit vytvoření nového podpisu.
Řešení 4: Zastaralé certifikáty
Chyba může také nastat kvůli některým nepotřebným certifikátům přítomným v počítači se systémem Windows 10. Chybu můžete opravit; musíte pouze odstranit tyto certifikáty. Následuj tyto kroky.
- lis Windows Key + R.
- Zadejte „inetcpl.cpl.“A stiskněte OK.
- V Obsah Na kartě naleznete problematické certifikáty.
- Vyberte tyto certifikáty a zvolte Zavřít a klikněte OK.
- Zkuste podepsat certifikáty a zkontrolujte případné chyby.
Pokud chyba přetrvává, postupujte podle dalšího řešení.
Řešení 5: Opravte chybu pomocí klientských nástrojů ověřování SafeNet
K opravě chyby můžete použít klientský nástroj pro ověřování SafeNet. Můžete jej použít ke změně poskytovatele kryptografických služeb na CSP pro dokument, který jste chtěli podepsat dříve, a kvůli chybě se tak nestalo. Chcete-li to provést, postupujte podle těchto kroků.
- Nejprve otevřete klientský nástroj pro ověřování SafeNet, přejděte do jeho instalačního adresáře nebo klepněte pravým tlačítkem na ikonu SafeNet na hlavním panelu.
- Vyber "Ozubené kolo”Pro otevření sekce Pokročilé nové.
- Zde můžete rozšířit tokeny.
- Vyhledejte Skupina uživatelských certifikátů.
- V této části vyhledejte certifikát, který chcete podepsat.
- Klikněte pravým tlačítkem na tento certifikát a vyberte CSP.
- Nyní zavřete okno nástroje SafeNet Authentication Client Tool a zkuste certifikát znovu podepsat.
Pokud se chyba zobrazí, zkuste další řešení.
Řešení 6: Odinstalujte software ePass2003
Ze všech aplikací třetích stran je touto chybou ePass2003. Pokud jste ePass2003 ve svém počítači nenainstalovali, můžete toto řešení přeskočit.
- Navigovat do Nastavení> Aplikace a funkce> ePass2003.
- Klepněte pravým tlačítkem na ePass2003 a vyberte tlačítko odinstalovat.
- Po odinstalování aplikace ze systému restartujte počítač.
- Stáhněte si znovu ePass2003.
- Při instalaci aplikace si po zobrazení výzvy k výběru možnosti CSP vyberte Microsoft CSP.
Zkontrolujte chybu a pokud přetrvává, přejděte k dalšímu řešení.
Řešení 7: Restartujte svou kryptografickou službu Windows
Chcete-li chybu opravit, můžete restartovat kryptografickou službu Windows. Následuj tyto kroky.
- lis Windows + R.
- Otevřete dialogové okno Spustit.
- Zadejte „services.msc“A udeřil Enter.
- Odtud můžete podle pokynů na obrazovce restartovat kryptografickou službu Windows.
Řešení 8: Přeinstalujte certifikáty Adobe
Můžete zkontrolovat certifikáty. Navigovat do Internet Explorer> Nástroje> Možnosti Internetu> Karta Obsah> Certifikáty Adobe. Pokud zde narazíte na nějaké problémy, přeinstalujte znovu certifikáty a také certifikáty uživatele.
Řešení 9: Chytrý klíč nebo Aktivní klíč
Pokud nemáte inteligentní klíč nebo aktivní klíč s kopií vašeho certifikátu, můžete toto řešení přeskočit. V případě, že máte kopii svého certifikátu na inteligentním klíči nebo aktivním klíči, postupujte podle těchto kroků a vyřešte chybu poskytovatele kryptografických služeb Windows.
Vložte klíč Smart nebo Aktivní klíč do počítače.
- lis Klávesa Windows + S.
- Vyhledejte Kontrolní panel záložka.
- Najít Uživatelské účty v Ovládacích panelech.
- Vyber Spravujte své šifrovací certifikáty souborů volba.
- V dalším okně vyberte ikonu další volba.
- Tam vyberte Použijte tento certifikát volba. Nebo Vyberte certifikát knoflík.
- Můžete vidět inteligentní klíč nebo aktivní klíč.
- Pokud pokyn říká přihlásit se, Udělej to.
- Vybrat další po načtení certifikátu.
- Zaškrtněte políčko vedle Všechny logické disky.
- Aktualizujte šifrované soubory.
- Nyní vyberte další a po dokončení aktualizace zkontrolujte chybu.
Řešení 10: Použití editoru registru
Pokud vám žádné z výše uvedených řešení nepracovalo, zkuste změnit nastavení pomocí editoru registru. Následuj tyto kroky.
- lis Klávesa Windows + R.
- Zadejte „regedit“A stiskněte OK.
- Jít do HKEY_CURRENT_USERSoftwareAdobeAdobe Acrobat11.0
- V levém podokně vyberte ikonu Bezpečnostní klíč a klikněte na něj pravým tlačítkem myši Vývozní.
- Zálohujte starý registr.
- Opět klikněte pravým tlačítkem na ikonu Bezpečnostní klíč a vyberte Vymazat.
- Po zobrazení výzvy klikněte na ikonu Ano volba.
- Restartujte počítač a zkontrolujte chybu.
Adobe Acrobat Reader vám poskytuje nejpokročilejší možnost elektronického podpisu na vašich dokumentech PDF. Jedná se o užitečnou funkci, která je překážkou chyby. Chybu musíte opravit, pokud si chcete tuto funkci znovu užít a vrátit se ke své práci.
Poskytli jsme vám nejlepší možná řešení, abyste se pokusili opravit chybu poskytovatele kryptografických služeb Windows. Řešení jsou zabezpečená a lze je provádět ručně. Doufáme, že se chyby zbavíte a podepíšete libovolný dokument pomocí aplikace Adobe Acrobat. Máte-li jakékoli dotazy nebo zpětnou vazbu, napište si komentář do níže uvedeného pole pro komentář.
Související články
- Průvodce obnovením ikony chybějící baterie v systému Windows 10
- Jak opravit chybu aktualizace Windows 10 0x80070663
- Jak opravit chybu aktualizace 0x80244019 systému Windows 10
- Jak opravit kód chyby Windows 10 800f0922
- Co je chyba DISM 2 v počítači se systémem Windows 10? Jak opravit?