Opravit chybu Obnovení systému 0x80070002 'STATUS_WAIT_2' v systému Windows 10
Windows / / August 05, 2021
Pokud používáte Windows 10, 8, 7 nebo PC s Vista, pak vám obnovení systému může mnohokrát způsobit potíže. Můžete si být vědomi chyby, která to říká; “Během. Došlo k nespecifikované chyběObnovení systému (0x80070002)”. Nebo se můžete setkat s kódem, který říká „Obnovení systému se nezdařilo z důvodu nespecifikované chyby. Systém nemůže najít zadaný soubor (0x8007002) “. Kvůli některému z těchto chybových kódů získáte pouze neúplný proces obnovení systému.
Ale není se čeho bát, protože jsme pro vás sestavili nejlepší řešení, abyste se této opravy mohli snadno zbavit. Nejprve musíte zkontrolovat své systémy, abyste se ujistili, že v nich není malware. Nezapomeňte také deaktivovat antivirový software, aby nezpůsoboval problémy v procesu obnovení systému. Pokud stále nemůžete postup dokončit, podívejte se na následující příručku.
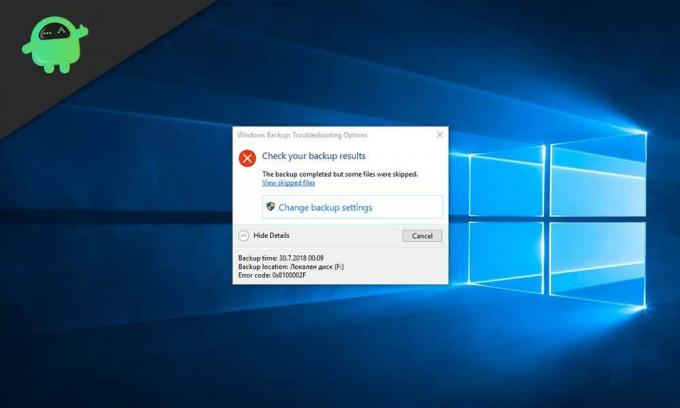
Obsah
- 1 Co způsobuje chybu „status_wait_2“ nástroje Obnovení systému 0x80070002?
-
2 Jak opravit chybu „status_wait_2“ nástroje Obnovení systému 0x80070002?
- 2.1 Použití nástroje CHKDSK
-
3 Proveďte skenování SFC
- 3.1 Odeberte soubory Windows Update
- 3.2 Odstraňte poškozené soubory nebo programy
- 3.3 Smažte účet DefaultUser0 (pouze pokud je k dispozici)
Co způsobuje chybu „status_wait_2“ nástroje Obnovení systému 0x80070002?
Nízkoúrovňové poškození souborů - Poškozené soubory a data obecně způsobují zásadní narušení funkce Obnovení systému. Mnoho uživatelů naznačuje, že k vyřešení problému vyzkoušeli různé metody, ale nejvíce preferovali skenování DISM a SFC, protože jim to umožnilo úspěšně dokončit postup.
Nekonzistentní obnovení systému - Musíte vědět, že k údržbě nebo vývoji nástroje Obnovení systému v systému Windows 10 nedochází. Proto musíte zachovat zálohovací nástroj jiného výrobce, abyste se zbavili systému a obnovili chyby.
Závada ve Windows 10- Někdy závada systému Windows 10 vytvoří trvalý účet hosta s názvem „DefaultUser0“. Z tohoto důvodu to zálohovací nástroj používá místo vašeho jiného aktivního účtu (účtu s přístupem správce), což způsobuje chybu v Obnovení systému. V takovém případě může být odstranění účtu hosta v nouzovém režimu tou nejlepší metodou, než se rozhodnete, než přejdete na postup Obnovení systému.
Korupce OS - Jindy může vytvoření OS způsobit také překážku v zálohovacím nástroji, který přináší chyby ve funkci Obnovení systému. Proto se musíte rozhodnout pro čistou instalaci nebo opravu instalace, abyste znovu zahájili všechny součásti systému Windows od začátku.
Jak opravit chybu „status_wait_2“ nástroje Obnovení systému 0x80070002?
Použití nástroje CHKDSK
Prvním krokem, jak opravit chybu „status_wait_2“ nástroje Obnovení systému 0x80070002, je vyhledat chyby a opravit je na disku. Chcete-li tak učinit, musíte si vzít pomoc z funkce CHKDSK. Postupujte podle níže uvedených kroků, abyste věděli, jak postupovat.
- Otevřete příkazový řádek, ale s oprávněními správce {Příkazový řádek (správce)}.
- Zadejte „chkdsk / F / R“A potom klepněte na Enter klíč.
- Klepněte na ikonu Y klíč a poté stiskněte Enter tlačítko pro použití ČKDSK funkce při příštím restartu. Zavřete rozhraní příkazového řádku a restartujte počítač.
- Poté můžete vyzkoušet proces Obnovení systému.
Pravděpodobně s tím budete jistě schopni opravit chybu. I když tak neučiníte, můžete pro lepší pomoc zkontrolovat několik následujících metod.
Proveďte skenování SFC
SFC skenování je další nejlepší metoda k nápravě chyby Obnovení systému 0x80070002, protože pomáhá při odstraňování poškozených souborů přítomných v systému Windows 10.
- Jít do Příkazový řádek s oprávněními správce, to je Příkazový řádek (správce).
- Zadejte „SFC / skenování ” v okně příkazového řádku a potom klepněte na Enter klíč.
- Jakmile provedete skenování SFC, můžete restartovat počítač.
- Po dokončení procesu spuštění můžete zkusit znovu spustit nástroj Obnovení systému.
Zkontrolujte, zda jste chybu úspěšně opravili nebo ne. V případě, že nedosáhnete úspěchu, můžete vždy vyzkoušet jiné metody uvedené níže.
Odeberte soubory Windows Update
Složka pro distribuci softwaru ukládá všechny soubory související s aktualizacemi systému Windows v umístění C: \ Windows \ Software Distribution. Pokud tato složka obsahuje poškozené soubory, je odpovědností uživatele vytvořit složku znovu od začátku a stáhnout a nainstalovat aktualizace. Tady je několik kroků, kterými můžete postupovat.
- Klepněte na Klávesa Windows + R. pro přístup do příkazového pole.
- Do tohoto pole musíte zadat „msc“A poté stiskněte OK. Postupujte podle varování UAC a přijměte to (pokud se objeví).
- Nyní musíte kliknout pravým tlačítkem na ikonu Windows Update možnost od Kontrola služeb panel a poté vyberte Stop.
- Navštivte Prozkoumat Windowsra přejděte na místo “C: \ Windows“.
- Podívejte se na Distribuce softwaru složku a odstraňte ji a poté restartujte počítač.
Po dokončení postupu můžete spustit nástroj Obnovení systému a zjistit, zda problém zmizel nebo ne. Pokud ne, zkontrolujte následující metody.
Odstraňte poškozené soubory nebo programy
Pokud se v chybové zprávě Obnovení systému zobrazí specifikace poškozených souborů, můžete konkrétní program odinstalovat a restartovat počítač, abyste dosáhli nejlepších výsledků.
Poznámka: Zpráva, která obvykle obsahuje informace o poškozeném souboru, vypadá takto; "Systém nemůže najít zadaný soubor ...", a jinak toto; „Obnovení systému se nepodařilo nahradit soubor C: \ Program Files (x86) \
Můžete také přejít do Prohlížeče událostí a poté do protokolů Windows, kde najdete protokoly aplikací a systémů. Zde můžete poznat soubor nebo program viníka, který můžete odstranit nebo odinstalovat po získání znalostí o tom.
Díky tomu určitě získáte řešení chyby obnovení systému.
Smažte účet DefaultUser0 (pouze pokud je k dispozici)
V případě, že váš počítač se systémem Windows 10 má duchový účet s názvem „defaultUser0“, musíte jej nejprve smazat. V takovém případě bude chyba říkat „při zálohování došlo k problému při zálohování (C: \ Users \ defaultuser0 \ contacts, error status_wait_2. “Posunutím dolů se dozvíte, jak odstranit defaultUser0. účet z počítače.
- Klepněte na Klávesa Windows + R. pro přístup k Běh dialogové okno. Nyní zadejte „MSConfig“ v Běh krabici a zatlačte na Enter tlačítko pro otevření Možnosti spuštění rozhraní.
- Jakmile otevřete Možnosti spuštění vyberte panel Boot a zaškrtněte políčko spojené s Bezpečné spuštění (pod Možnosti spuštění). Poté nastavte přidružený ovládací prvek na minimum a klepněte na Aplikovat ikonu pro uložení změn.
- Restartujte počítač a počkejte na spuštění operačního systému Nouzový režim.
- Poté můžete klepnout na Klávesa Windows + R. navigovat další Běh dialogové okno. Poté zadejte 'řízení' do textového pole a stiskněte Enter klíč pro přístup k Klasický ovládací panel rozhraní.
- V pravém horním rohu musíte vyhledat uživatelské účty stisknutím klávesy Enter.
- V nově otevřeném seznamu najdete Odebrat uživatelské účty na které musíte klepnout.
- Pokud se zobrazí nějaká výzva, můžete udělit oprávnění správce stisknutím Ano příkaz.
- v Správa účtů okno, klepněte na DefaultUser0 účtu a poté zvolte Smažte účet možnost z nabídky. Ujistěte se, že odstraníte všechny soubory tak, že to povolíte ve výzvách. Pokud stále existuje nějaká složka s názvem VýchozíUživatel0, také to smažte.
- Nyní klepněte na Klávesa Windows + R. otevřete pole Spustit, kde musíte psát „Regedit“ a potom klepněte na Enter Po otevření složky editoru registru musíte procházet umístění “Počítač \ HKEY_LOCAL_MACHINE \ SOFTWARE \ Microsoft \ WindowsNT \ CurrentVersion \ ProfileList“.
- Zde vyberte podklíč, který začíná S-1-5-21 a poté přejděte do pravé části a poklepejte na možnost „If this takes you to“ C: \ Users \ DefaultUser0, pak musíte upravit umístění.
Nyní restartujte počítač a vyzkoušejte postup, abyste zjistili, zda jste problém vyřešili.
S výše uvedenými opravami určitě uděláte obrovský rozdíl. V každém případě to neuděláte, můžete při spuštění nástroje Obnovení systému zkusit použít jiný bod obnovení. Díky tomu dokázalo mnoho lidí problém vyřešit. Další zkratkou je spuštění nástroje Obnovení systému v nouzovém režimu pro lepší výsledky.
Nejen to, ale můžete vyzkoušet stav Clean Boot pro spuštění funkce Obnovení systému. Také musíte použít stabilní připojení k internetu a správnou baterii, aby vám proces nebránil uprostřed. Doufáme, že s tímto budete jistě schopni opravit chybu Obnovení systému. Pokud máte jakékoli dotazy nebo zpětnou vazbu, napište si komentář do pole pro komentář.



![Jak nainstalovat Stock ROM na Dewav M6 [Firmware Flash File]](/f/0e2214baab4afe6f575c511f919c80e6.jpg?width=288&height=384)