Jak opravit, když touchpad notebooku nefunguje?
Různé / / August 04, 2021
Reklamy
Touchpad (také známý jako trackpad) je nevyhnutelnou součástí notebooku. Mnoho uživatelů rád používá touchpad místo externí myši. Touchpad je však citlivý a může být snadno ovlivněn. Někteří uživatelé si nedávno stěžovali, že jejich touchpad nefunguje správně.
Vzhledem k tomu, že touchpad může být ovlivněn problémy se softwarem i hardwarem, je pro uživatele obtížné problém vyřešit samostatně. Pokud jste také uživatel, který hledá řešení, jak opravit problém s touchpadem vašeho notebooku, pak se nemusíte bát. Tento článek vám ukáže několik rychlých oprav, jak opravit touchpad.

Obsah stránky
-
1 Řešení pro opravu trackpadu notebooku:
- 1.1 Řešení 1: Přeinstalování ovladačů touchpadu:
- 1.2 Řešení 2: Aktualizujte ovladače touchpadu:
- 1.3 Řešení 3: Zapněte přepínač fyzického touchpadu:
- 1.4 Řešení 4: Nastavení myši / touchpadu:
- 1.5 Řešení 5: Použijte Poradce při potížích s hardwarem a zařízeními systému Windows:
- 1.6 Řešení 6: Povolte Touchpad z nastavení systému BIOS:
Řešení pro opravu trackpadu notebooku:
Ukážeme vám několik efektivních řešení, která můžete použít k opravě touchpadu vašeho notebooku. Než přejdete k řešení, doporučujeme vám k notebooku připojit externí myš. Můžete také použít TrackPoint notebooku, pokud je k dispozici.
Reklamy
Řešení 1: Přeinstalování ovladačů touchpadu:
Pokud ovladače touchpadu přestanou po chybné aktualizaci fungovat správně nebo pokud jsou ovladače nekompatibilní s vaší verzí operačního systému, pak touchpad přestane fungovat. Chcete-li tento problém vyřešit, musíte znovu nainstalovat původní ovladače touchpadu. Postupujte podle níže uvedených kroků.
- Přejděte na oficiální web výrobce vašeho ovladače.
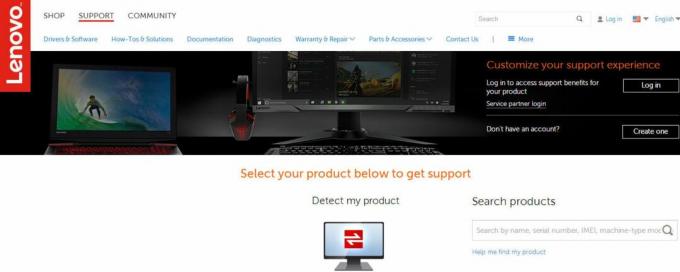
- Klikněte na Podpěra, podpora volba.
- Poté musíte do požadovaného pole zadat číslo modelu, číslo servisního štítku nebo sériové číslo.
- Můžete také pomoci s nástrojem pro výběr modelů na webu (pokud je k dispozici).
- Vyber Řidič volba.
- Nyní vyhledejte ovladač touchpadu pro váš notebook. Najdete je pod Myš nebo Touchpad volba.
- Stažení a nainstalujte ovladače. Poté restartujte počítač.
- Pohybem prstů po touchpadu zkontrolujte, zda jste problém vyřešili.
Řešení 2: Aktualizujte ovladače touchpadu:
Touchpad vašeho notebooku může přestat fungovat kvůli problémům s ovladači. Naštěstí můžete detekovat vadné ovladače pomocí Správce zařízení. Pokud najdete zařízení s vykřičníkem nebo ikonou „X“, znamená to, že zařízení má problémy, a vy je musíte aktualizovat. Nyní už neztrácejte čas, postupujte podle našich kroků a problém vyřešte.
- lis Klávesa Windows + R..
- Zadejte „devmgmt.msc“A stiskněte Enter.

- Nyní klikněte na šipku vedle „Myši a další ukazovací zařízení“Možnost.
- Najít Touchpad možnost, klikněte na něj pravým tlačítkem a otevřete jej Vlastnosti.

- Vybrat Řidič záložka.
- Musíte se ujistit, že Zakázat tlačítko je aktivní. Tím je zajištěno, že je touchpad povolen.
- Nyní vyberte Aktualizujte ovladač možnost a klikněte na „Vyhledejte automaticky aktualizovaný software ovladače“Možnost. A ujistěte se, že pro postup máte připojení k internetu.
- Poté budete muset podle pokynů aktualizovat ovladače touchpadu.
- Po dokončení procesu zkontrolujte, zda touchpad funguje.
Řešení 3: Zapněte přepínač fyzického touchpadu:
Je možné, že jste omylem deaktivovali touchpad pomocí fyzického přepínače. Ale nebojte se, ukážeme vám, jak to znovu povolit. Postupujte podle níže uvedených kroků.
- Nejprve musíte vyhledat „Fn”Na klávesnici a stiskněte ji. Tento klíč má obvykle jinou barvu, nebo jej najdete vedle "Ctrl."”Klíč dole.
- Poté vyhledejte funkční klávesy (F1 - F12), které mají ikona touchpadu s prstem na něm. Klíč může také mít Aznačka touchpadu s diagonální čarou.
- Nyní musíte stisknout Fn klíč a funkční klávesu touchpadu současně povolte touchpad na svém notebooku.
- Pokud je na vaší klávesnici povolen režim multimédií, stačí ji znovu aktivovat stisknutím klávesy touchpadu.
- Pohybem prstu po touchpadu zkontrolujte, zda to funguje.
Řešení 4: Nastavení myši / touchpadu:
Ve většině případů přestane touchpad fungovat, protože je deaktivován v nastavení touchpadu. Nastavení můžete provést správně podle níže uvedených kroků.
- Přejít na Start Jídelní lístek.
- Vyhledávání "Kontrolní panel“A stiskněte Enter.

- Nyní přejděte na Hardware a zvuk sekce.
- Pod Zařízení a tiskárny na kartě klikněte na „Myš“Možnost.
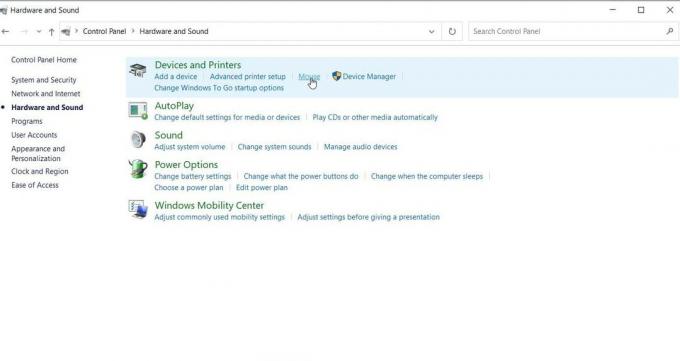
- Další možností je kliknout pravým tlačítkem na ikonu myš ikonu v oznamovací liště a poté ji otevřete Nastavení / Vlastnosti.
- Pak musíte najít nastavení touchpadu v Vlastnosti myši okno. Obvykle se nachází na kartě zcela vpravo vedle karty Hardware.
- Musíte zaškrtnout políčko vedle Povolit Touchpad je zaškrtnuta možnost nebo Povolit zařízení tlačítko je zapnuto.
- Můžete také upravit další nastavení. Například touchpad přestane fungovat, když je připojena externí myš. Toto nastavení můžete deaktivovat zde.
- Vyberte „Aplikovat“A poté klikněte na„OK„Uložit všechny změny.
- Pohybem prstu po touchpadu zkontrolujte, zda vám řešení fungovalo.
Řešení 5: Použijte Poradce při potížích s hardwarem a zařízeními systému Windows:
Chcete-li zjistit, zda je vše v pořádku s hardwarem, můžete využít pomocníka pro odstraňování problémů s hardwarem a zařízeními systému Windows. Pokud nástroj pro odstraňování problémů najde některé problémy související s touchpadem, ukáže vám, jak je vyřešit. Zde je stručný průvodce, jak používat nástroj pro odstraňování problémů.
Reklamy
- Přejít na Start Jídelní lístek.
- Vyhledávání Kontrolní panel a stiskněte Enter.

- Jakmile vstoupíte do okna Ovládací panely, přejděte na Systém a zabezpečení.
- Poté klikněte na ikonu Zabezpečení a údržba volba.

- Vyber Odstraňování problémů možnost a poté vyberte „Konfigurovat zařízení “ možnost pod Hardware a zvuk sekce.
- Poté postupujte podle průvodce řešením problémů, který vám zobrazí různé výzvy. Postupujte podle pokynů a vyhledejte problémy.
- Proveďte opravy problémů s hardwarem a nechte svůj touchpad znovu fungovat.
Řešení 6: Povolte Touchpad z nastavení systému BIOS:
Je možné, že nastavení touchpadu je ve výchozím nastavení v systému BIOS zakázáno. Proto pro vás výše uvedená řešení nefungovala. Postupujte tedy podle níže uvedených kroků a povolte nastavení touchpadu pomocí nastavení systému BIOS.
- Začněte tím, že vypnete počítač a stisknutím příslušné klávesy restartujete systém BIOS.

- Klíč se obvykle zobrazí, když POŠTA objeví se obrazovka. Klíč se u různých zařízení liší. Nejběžnější klíče jsou Klávesa Esc, Delete, F2, F8, F10, F12.
- Po vstupu do systému BIOS vyhledejte nastavení hardwarového zařízení.
- Pokud zjistíte, že je touchpad deaktivován, povolte jej.
- Po povolení touchpadu ukončete BIOS. Restartujte počítač a zkontrolujte, zda je problém vyřešen.
Chápeme, jak frustrující může být, když přestane fungovat touchpad vašeho notebooku. Abychom vám ulehčili starosti, poskytli jsme několik nejlepších řešení, která můžete použít k vyřešení problému, že touchpad nefunguje. Kroky jsou snadné a můžete je provést ručně.
Projděte si je jeden po druhém a zjistěte, který z nich pro vás pracuje. V případě, že touchpad nefunguje ani po vyzkoušení výše uvedených řešení, vezměte notebook k technikovi. Doufáme, že úspěšně vyřešíte problém a začnete znovu používat touchpad. Pokud máte jakékoli dotazy nebo zpětnou vazbu, napište si komentář do níže uvedeného pole pro komentář.
Reklamy Dropbox je služba hostování souborů, která vám umožňuje sdílet velké soubory s přáteli. Vše, co...
Reklamy Rádi používáme aplikace pro digitální fotoaparáty a všechny funkce a filtry, které s nimi přicházejí.…
Reklamy Notebook bez klávesnice je problematický nepořádek, že? Klávesnice je to, co dělá notebook...



