Jak opravit chybový kód Valorant 1
Hry / / August 05, 2021
Stejně jako ostatní videohry, nově vydané Valorant uzavřená beta hra také přichází se spoustou chyb nebo chyb. Ano! To je u velké a vysoce grafické videohry zcela běžné, zvláště pokud používáte Windows. Přestože se Riot Games snaží vydat plně stabilní hru pro veřejnost v plném rozsahu, existují některé z chybových kódů, které hráčům způsobují problémy. Tady mluvíme o Valorant Error Code 1, který se objeví během spuštění. Pojďme se tedy podívat, jak to opravit.
Jak jsme zmínili, spousta hráčů začala hlásit, že Valorant uzavřel beta hru, která ukazuje konkrétní chybový kód, zatímco se pokoušejí spustit hru na svém PC. A co je nejdůležitější, jedná se o novou chybu, kterou Riot Games zatím oficiálně nezmiňují. Čím více se tedy hráči do hry zapojují, tím více se potýkají s problémem. Ale nebojte se. Poskytli jsme některá z možných řešení, která by měla fungovat pro úplné vyřešení chybového kódu.
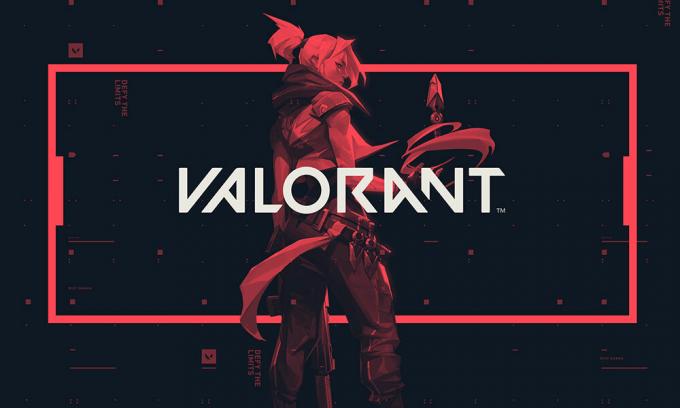
Obsah
-
1 Jak opravit chybový kód Valorant 1
- 1.1 1. Spustit jako administrátor
- 1.2 2. Přeinstalujte klienta Game and Riot Client
- 1.3 3. Aktualizujte operační systém Windows
- 1.4 4. Zakažte zbytečné procesy
- 1.5 5. Přeinstalujte grafický ovladač
Jak opravit chybový kód Valorant 1
Kdykoli hráči zahájí hru normálně, hra se otevře a během načítání obrazovky se objeví chybová zpráva, která ukazuje něco jako „Hra ztratila spojení. Restartujte klienta a obnovte připojení. Kód chyby: 1 ”. To je to, co pokaždé, když chyba vyjde, a to je také velmi dráždivé. Pokud se vám tedy zobrazuje stejná chyba, měli byste se správně podívat na níže uvedené metody.
1. Spustit jako administrátor
Jedním z nejběžnějších a nejužitečnějších triků k opravě jakékoli chyby ve hře je spuštění souboru exe hry jako správce. V zásadě to dá uživateli User Access Control (UAC) povolení ke správnému načtení a spuštění v systému Windows.
- Budete tedy muset kliknout pravým tlačítkem myši na soubor exe hry buď na ploše, nebo z umístění souboru a vybrat Spustit jako správce.
- Proces můžete kdykoli opakovat, nebo můžete přímo přejít do umístění nainstalovaného herního souboru> Klepněte pravým tlačítkem myši na ikonu Soubor Valorant exe> Přejít na Vlastnosti> Přejděte na kartu Kompatibilita> Zaškrtněte políčko „Spustit tento program jako správce'. Stiskněte Použít a kliknutím na OK uložte změny.
- Výložník! Je dobré jít.
2. Přeinstalujte klienta Game and Riot Client
Ačkoli to není dobrá metoda k opravě jakéhokoli problému, někdy může odinstalování a přeinstalování hry vyřešit většinu problémů s chybou nebo stabilitou. Nezapomeňte tedy Valorant plně odinstalovat pomocí herních souborů nebo nastavení a poté jej znovu nainstalovat do počítače. Doufáme, že tento trik bude fungovat, pokud se vám výše uvedená metoda nebude hodit.
Nezapomeňte také odinstalovat a přeinstalovat klienta Riot, abyste zkontrolovali každý aspekt, který souvisí s chybou hry.
3. Aktualizujte operační systém Windows
Vždy se doporučuje zkontrolovat nejnovější verzi systému Windows v počítači a aktualizovat ji (je-li k dispozici).
- Přejděte do nabídky Start> Nastavení> Aktualizace a zabezpečení.
- V části Windows Update můžete kliknout na možnost Zkontrolovat aktualizace.
- Pokud je k dispozici kumulativní aktualizace, nezapomeňte si ji stáhnout a nainstalovat.
- Restartujte počítač a spusťte hru, abyste zkontrolovali problém.
4. Zakažte zbytečné procesy
- Stisknutím klávesy Windows + R otevřete dialogové okno Spustit.
- Do textového pole zadejte msconfig a stiskněte klávesu Enter.
- Klikněte na kartu Služby> zaškrtněte políčko „Skrýt všechny služby Microsoftu“.
- Dále klikněte na možnost „Zakázat vše“.
- Vyhledejte vcg a zrušte jeho zaškrtnutí. Znovu to znovu zkontrolujte.
- Přejděte do Správce úloh stisknutím kláves Ctrl + Shift + Esc na klávesnici.
- Klikněte na kartu Po spuštění.
- Zde můžete zakázat aplikace nebo procesy jednotlivě.
- Nakonec klikněte na Použít a poté na OK.
- Restartujte počítač a spusťte hru Valorant, abyste zkontrolovali chybu.
5. Přeinstalujte grafický ovladač
- Klikněte na nabídku Start> Napište Správce zařízení.
- Dále rozbalte seznam kliknutím na grafický adaptér.
- Vyberte svoji vyhrazenou grafickou kartu a klikněte na ni pravým tlačítkem.
- Klikněte na kartu Vlastnosti> Vybrat ovladače.
- Klikněte na Odinstalovat.
- Po dokončení restartujte počítač a nejnovější grafický ovladač se nainstaluje automaticky.
- Pokud to však chcete udělat ručně, můžete si zde stáhnout nejnovější ovladač pro GPU Nvidia, AMD GPU, a Intel GPU.
To je vše, lidi. Doufáme, že vám tento průvodce řešením problémů připadal velmi užitečný. Pokud máte nějaké dotazy, dejte nám vědět v komentářích níže.
Subodh miluje psaní obsahu, ať už jde o technologie nebo jiný. Poté, co rok psal na technologickém blogu, ho to nadchlo. Rád hraje hry a poslouchá hudbu. Kromě blogů je návykový na stavění herních PC a úniky smartphonů.



