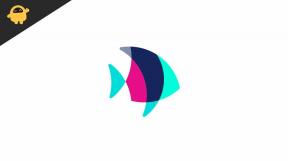Borderlands 3: How to Fix DX11 feature level 10 needed error
Hry / / August 05, 2021
2019 je Pohraničí 3 je akční videohra střílečka z pohledu první osoby, která je pokračováním hry Borderlands 2 z roku 2012. Tato hra byla vyvinuta společností Gearbox Software a publikována společností 2K Games. Je k dispozici pro platformy Windows, PS 4, Xbox One, Google Stadia, Macintosh. Nyní jsou některé z počítačových přehrávačů BL3 hlášení na Redditu že Borderlands 3 ukazuje Je vyžadována úroveň DX11 úrovně 10 chyba. Pokud se také potýkáte se stejným problémem, podívejte se na níže uvedené metody odstraňování problémů a problém vyřešte.
Mluvit o zmíněné chybě se někdy může zdát jako Pro spuštění motoru je vyžadována funkce DX11 úrovně 10.0 ve vašem systému Windows. Tato chyba se většinou objeví vždy, když systém nemá správné Úroveň hardwarových funkcí Direct3D což vyžaduje herní engine. To znamená, že engine aplikace ve vašem počítači se systémem Windows nemůže používat úroveň funkcí Direct 3D verze 10.0 nebo vyšší. Mějte na paměti, že Windows, grafické ovladače a DirectX jsou aktualizovány.

Pokud jsou nyní ovladače DirectX, Windows a grafické karty zcela aktualizovány, mohou se u vaší grafické karty vyskytnout problémy, které nesplňují očekávané systémové požadavky pro spuštění modulu aplikace. Připomeňme si, že DirectX je kolekce rozhraní pro programování aplikací (API) od společnosti Microsoft, která zpracovává několik úkolů souvisejících s grafikou, jako je programování her a multimédia. Kolekce API nabízí programy kompatibilní s DX s hardwarově akcelerovanou multimediální podporou.
Obsah
- 1 Kroky ke kontrole verze DirectX a úrovně funkcí
-
2 Jak opravit Borderlands 3 DX11 na úrovni 10 potřebná chyba
- 2.1 1. Spusťte hru pomocí vyhrazené grafické karty
- 2.2 2. Aktualizujte svůj grafický ovladač
- 2.3 3. Aktualizujte grafický ovladač pomocí Správce zařízení
- 2.4 4. Opravte a opravte DirectX Runtime
- 2.5 5. Nainstalujte aktualizaci platformy pro Windows 7 (KB2670838)
Kroky ke kontrole verze DirectX a úrovně funkcí
Pokud nevíte, zda je ve vašem systému Windows nainstalován DirectX, nebo jaká je verze, zkontrolujte níže uvedené kroky:
- lis Windows + R na klávesnici otevřete dialogové okno Spustit.

- Nyní zadejte dxdiag a stiskněte klávesu Enter.
- Můžete vidět Verze DirectX na kartě Systém.

- Jakmile zkontrolujete verzi, klikněte na ikonu Zobrazit záložka.

- Vpravo nahoře uvidíte Úrovně funkcí podrobnosti pod Řidiči kategorie.
Pokud se informace o úrovních funkcí nezobrazí, budete muset zkontrolovat některé z níže uvedených věcí:
- Zkontrolujte verzi nainstalovaných grafických ovladačů. Je třeba aktualizovat.
- Operační systém Windows by měl být aktualizován na nejnovější verzi.
- Ujistěte se, že vaše grafická karta podporuje úroveň funkcí 10.0 nebo vyšší.
Jak opravit Borderlands 3 DX11 na úrovni 10 potřebná chyba
Po provedení a provedení všech výše uvedených úkolů můžete nyní přejít ke skutečnému níže uvedené kroky pro řešení potíží za účelem opravy funkce BL3 DirectX 11 je vyžadována úroveň 10.0 chyba motoru. Takže bez dalších okolků do toho skočme.
1. Spusťte hru pomocí vyhrazené grafické karty
Pokud se vám na vašem PC / notebooku zobrazuje chyba DirectX, pak s největší pravděpodobností používáte vestavěnou i vyhrazenou grafickou kartu. Proto někdy spuštěná aplikace nebo hra nedokáže správně detekovat vaši externí vyhrazenou grafickou kartu a její ovladače.
- Otevřete nástroj pro grafickou kartu> Vybrat Běh s grafickým procesorem.
- Vyber Režim výkonu nebo vyhrazená grafická karta. (Pokud funguje perfektně, nastavte jej trvale)
- Klikněte na Změňte výchozí grafický procesor a vyberte svou vyhrazenou grafickou kartu jako výchozí.
2. Aktualizujte svůj grafický ovladač
Ve většině případů nemusí aplikace nebo hry náročné na grafiku správně fungovat kvůli zastaralému grafickému ovladači. Nezapomeňte tedy aktualizovat příslušný grafický ovladač buď pomocí oficiálního webu, nebo pomocí obslužného nástroje. Pro uživatele grafické karty Nvidia nezapomeňte aktualizovat aplikaci GeForce Experience na vašem PC z Oficiální stránky Nvidia zde.
Uživatelé grafické karty AMD mohou zatím aktualizovat grafické ovladače z Podpora AMD zde.
3. Aktualizujte grafický ovladač pomocí Správce zařízení
Pokud nevíte, jak nainstalovat nebo aktualizovat grafický ovladač ve vašem systému Windows, můžete také provést několik jednoduchých úkolů.
- zmáčkni Tlačítko Windows na klávesnici otevřete Nabídka Start.
- Nyní zadejte do Správce zařízení Správce zařízení a uvidíte první výsledek hledání.
- Kliknutím na něj otevřete rozhraní Správce zařízení.
- Přejděte dolů na Grafické adaptéry> rozbalte rozevírací nabídku.
- Klepněte pravým tlačítkem na informace o vyhrazené grafické kartě> Klepnutím vyberte Aktualizovat ovladač.
- Dále klikněte na Hledat automaticky a vyhledejte aktualizovaný software ovladače. (Vyžaduje připojení k internetu)
- Pokud je k dispozici nová aktualizace ovladače online, systém ji automaticky nainstaluje a počítač se také restartuje. (NEVYPÍNEJTE během tohoto procesu a restartujte počítač)
- Po dokončení spusťte hru Borderlands 3 a zkontrolujte problém.
4. Opravte a opravte DirectX Runtime
Přestože se balíček DirectX Runtime nerozbije snadno ani většinou, je lepší jej přeinstalovat nebo znovu opravte DirectX Runtime na vašem PC a ověřte, zda vše funguje dobře nebo ne.
- Vydejte se k úředníkovi Webový instalační program Microsoft DirectX Runtime pro koncového uživatele strana.
- Klikněte na Stažení tlačítko> Kliknutím na instalační program otevřete instalační rozhraní (Průvodce instalací).
- Přijměte smlouvu a klikněte na Další> Dokončete proces instalace podle pokynů na obrazovce.
- Nyní restartujte systém a spusťte hru BL3 a zkontrolujte, zda byl konkrétní problém vyřešen nebo ne.
5. Nainstalujte aktualizaci platformy pro Windows 7 (KB2670838)
Pokud na počítači používáte verzi systému Windows 7, měli byste si nainstalovat aktualizaci platformy pro Windows 7, která obsahuje KB2670838. Umožňuje funkci DirectX 11 na úrovni 10.0, ale je k dispozici jako volitelná aktualizace. Instalace této aktualizace vám tedy nejspíš chyběla. Stačí přejít na Microsoft Odkaz na aktualizaci platformy pro Windows 7 zde a stáhněte si jej. Po dokončení nainstalujte také tuto aktualizaci a restartujte systém, abyste mohli provádět změny.
To je vše, lidi. Předpokládáme, že vám tato příručka pro řešení potíží byla velmi užitečná a že nyní byla opravena potřebná chyba úrovně DX11 úrovně 10. Další dotazy můžete komentovat níže.
Subodh miluje psaní obsahu, ať už jde o technologie nebo jiný. Poté, co rok psal na technologickém blogu, ho to nadchlo. Rád hraje hry a poslouchá hudbu. Kromě blogů je návykový na stavění herních PC a úniky smartphonů.