Jak připojit PS4 k počítači
Hry / / August 05, 2021
Hraní her v systému PS4 má další úroveň zkušeností. Zatímco někdy, z jakéhokoli důvodu, chcete připojit svůj PS4 k počítači nebo notebooku. Po aktualizaci 3.0 v PS4 se to stalo možným, ale během aktualizace přišlo 3,5 nestabilní. Po aktualizaci 3.5 se používání PS4 v počítači stalo téměř stabilním.
Pro připojení vašeho PC / notebooku k PS4, ať už jeho Macu nebo Windows, zjistíte, jak snadné je splnit vaše přání spojit PS4 s vaším počítačem.

Obsah
-
1 Jak připojit váš PS4 k počítači
- 1.1 Uživatelé Windows
- 1.2 Uživatelé počítačů Mac
- 1.3 Kroky pro připojení vašeho PS4 k počítači
- 2 Závěr
Jak připojit váš PS4 k počítači
Než budeme pokračovat, podívejme se na systémy požadované pro uživatele Windows a Mac
Uživatelé Windows
Chcete-li používat PS4 Remote Play, budete potřebovat následující
- Počítač*
- Systém PS4 ™ *
- Bezdrátový ovladač DUALSHOCK ™ 4
- Kabel USB nebo bezdrátový adaptér USB DUALSHOCK ™ 4. Pomocí bezdrátového adaptéru můžete ovladač používat bezdrátově.
- Účet pro síť PlayStation ™ Network
- Vysokorychlostní připojení k internetu pro nejlepší výkon. (Doporučení 15 Mbps rychlost nahrávání a stahování)
Uživatelé počítačů Mac
Chcete-li používat PS4 Remote Play, budete potřebovat následující
- Počítač*
- Systém PS4 ™ *
- Bezdrátový ovladač
- Účet pro síť PlayStation ™ Network
- Vysokorychlostní připojení k internetu (Doporučení 15 Mbps rychlost nahrávání a stahování)
Kroky pro připojení vašeho PS4 k počítači
Krok 1: Otevřete Nastavení v PS4.

Krok 2: Otevřete Nastavení připojení vzdáleného přehrávání.
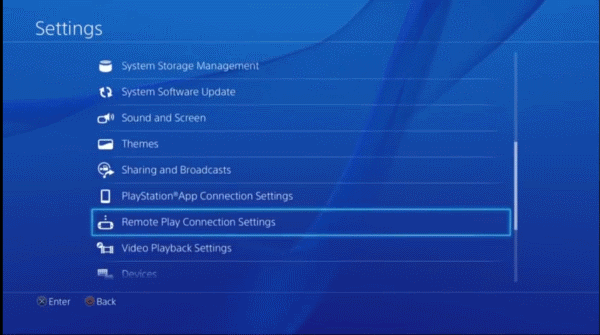
Krok3: Klikněte na Povolit vzdálené přehrávání.

Krok 4: Vraťte se zpět do Nastavení.
Krok 5: Otevřete správu účtu.
Krok 6: Aktivujte jako primární PS4.
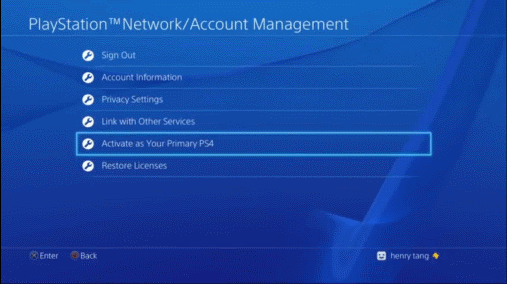
Krok 7: Nyní Přejít na odkaz Vzdálené přehrávání.
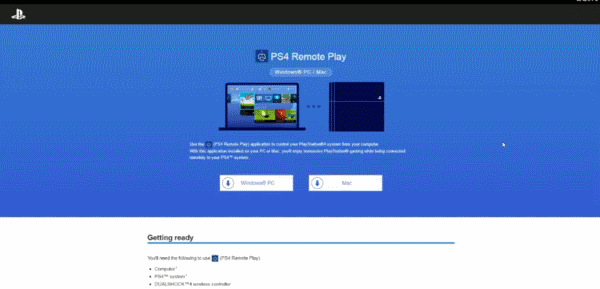
Krok 8: Stáhněte si PS4 Remote play pro svůj operační systém.
Krok 9: Nainstalujte si do počítače aplikaci PS4 Remote Play.
Krok 10: Spusťte aplikaci.
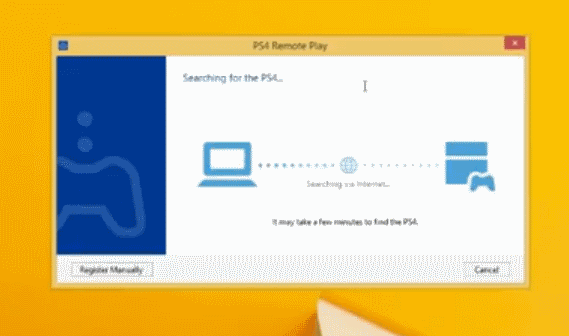
Krok 11: Klikněte na Další.
Krok 12: Přihlaste se pomocí účtu Play Station.
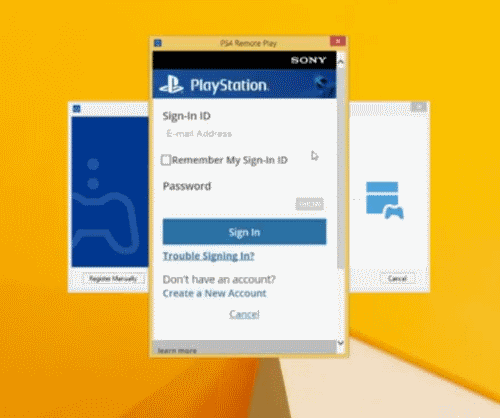
Krok 13: Počkejte několik sekund podle připojení k síti.
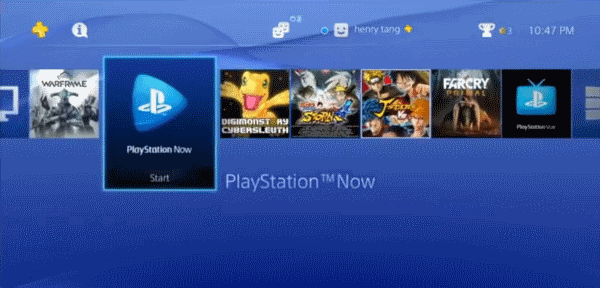
Krok 14: Pak uvidíte rozhraní, které naznačuje, že jste úspěšně připojeni ke svému PS4 k počítači.
Závěr
Po připojení počítače k systému PS4 si můžete také užívat aplikaci, jako je Netflix, a předplatné, které jste si zakoupili na systému PS4. Konzolu můžete v systému Windows použít kabelovou nebo bezdrátovou, zatímco v MAC je pouze možný způsob použití bezdrátové konzoly, což je trochu obtížné.
Vzhledem k tomu, že používáte kabelovou konzolu, nevyžadujte nabíjení, ale v systému Mac je třeba konzolu denně nabíjet, abyste ji mohli používat. I když uživatelé Windows také povolili používat bezdrátové připojení konzoly podle svých potřeb.
Výběr redakce:
- Opravte kód chyby Train Train World 2 CE-34878-0 na PS4
- Jak opravit chybu PS4 CE-32809-2
- Opravte pád chlapů v PS4 s chybou CE-34878-0
- Jak získat a používat Discord na Xbox One a PS4
- Jak opravit, pokud se PlayStation 4 nepřipojí k WiFi | Řešení potíží s Wi-Fi PS4
Rahul je student výpočetní techniky s velkým zájmem o oblast technologií a kryptoměn. Většinu času tráví buď psaním, posloucháním hudby nebo cestováním po neviděných místech. Věří, že čokoláda je řešením všech jeho problémů. Život se stává a káva pomáhá.



