Nejlepší 3 způsoby, jak přidělit více paměti RAM do hry Minecraft
Hry / / August 05, 2021
V tomto tutoriálu budeme sdílet tři různé metody, jak přidělit více paměti Minecraft. Tato sandboxová videohra patří mezi nejoblíbenější tituly všech dob. V procedurálně generovaném 3D světě jsou možnosti nekonečné. Od řemeslných nástrojů po těžbu surovin a vše mezi tím se děje spousta věcí.
Ale to vše se promítá i do skutečnosti, že hra je svou povahou poměrně rozsáhlá. Aby fungoval efektivně, potřebuje slušné množství přidělené paměti. RAM sice není jediným faktorem, který vám poskytne herní zážitek bez zpoždění, ale rozhodně patří mezi nejdůležitější. S tím se v této příručce ukážeme tři nejlepší způsoby, jak přidělit více paměti Minecraft.

Obsah
-
1 Nejlepší 3 způsoby, jak přidělit více paměti RAM do Minecraftu
- 1.1 Předpoklady
- 1.2 Metoda 1: Přidělte více paměti RAM pomocí serveru Minecraft
- 1.3 Metoda 2: Použití Launcheru verze 2.0.X.
- 1.4 Metoda 3: Použití Launcheru verze 1.6.X.
Nejlepší 3 způsoby, jak přidělit více paměti RAM do Minecraftu
První přístup, který použijeme, je používání serveru Minecraft Server. Druhý se zabývá serverem Minecraft verze 2.0.X, zatímco třetí se týká serveru verze 1.6.X. Než začneme s pokyny, je zde uvedeno několik požadavků, které musí váš počítač splňovat níže:
Předpoklady
- Nejdůležitější je zkontrolovat velikost paměti RAM, kterou vaše nastavení má.
- Pokud používáte Okna, potom pomocí klávesových zkratek Windows + I spusťte nabídku Nastavení. Pak přejděte na Systém a posuňte se úplně dolů do sekce O aplikaci. Klikněte na něj a zkontrolujte sekci Instalovaná RAM.

- Pokud používáte Mac, poté otevřete nabídku Apple a klikněte na About This Mac. Poté zkontrolujte část Paměť, abyste získali svou RAM.
- Pokud používáte Okna, potom pomocí klávesových zkratek Windows + I spusťte nabídku Nastavení. Pak přejděte na Systém a posuňte se úplně dolů do sekce O aplikaci. Klikněte na něj a zkontrolujte sekci Instalovaná RAM.
- Vždy udržujte rovnováhu, pokud jde o celkovou RAM ve vašem PC a RAM, kterou byste přidělili Minecraftu. Nepřestávejte do hry dávat příliš mnoho, protože některé z dalších důležitých procesů na vašem PC nemusí fungovat správně.
- Dále budete také muset zkontrolovat, zda používáte nejnovější verzi prostředí Java. Pokud si tím nejste jisti, stáhněte si nejnovější verzi z Web Java, a po instalaci vás bude informovat, zda potřebuje aktualizaci nebo ne.
A je to. To byly všechny požadavky. Nyní můžete pokračovat v postupu přidělení větší RAM pro Minecraft. Následujte.
Metoda 1: Přidělte více paměti RAM pomocí serveru Minecraft
V tomto tipu budeme vytvářet nový dávkový soubor Minecraft Launcher pro Windows, příkazový soubor pro Mac a sh soubor pro uživatele Linuxu a specifikovat požadovaný požadavek RAM v tomto souboru. Tady jsou povinné kroky pro totéž:
- Otevřete adresář serveru Minecraft. Je to umístění, kde je soubor Minecraft_server.exe
- V této složce budete muset vytvořit nový textový soubor. Uživatelé Windows mohou kliknout pravým tlačítkem na prázdné místo a vybrat Nový> Textový dokument. Na druhou stranu se uživatelé počítačů Mac mohou vydat cestou Soubor> Nový> Textový dokument.

- Nyní na základě vašeho operačního systému zadejte do tohoto textového souboru následující příkaz.
-
Okna
java -Xmx####M-Xms####M -exe Minecraft_Server.exe - pravdivý. PAUZA
-
Mac
#! / bin / bash. cd "$ (dirname" $ 0 ")" java -Xms####M-Xmx####M -exe Minecraft_Server.exe - pravdivý
-
Linux
#! / bin / sh. BINDIR = $ (dirname "$ (readlink -fn" $ 0 ")") cd "$ BINDIR" java -Xms####M-Xmx####M -exe Minecraft_Server.exe - pravdivý
-
Okna
- Nyní ve výše uvedeném příkazu změňte #### na hodnotu v megabajtech paměti RAM, kterou musíte přidělit. Například v případě, že potřebujete přidělit 2 GB paměti RAM, nahraďte #### 2048, u 3 GB ji nahraďte 3072, 4 GB se převede na 4096 atd.
- Nyní je čas tento soubor uložit. Uživatelé systému Windows by jej měli uložit jako dávkový soubor, proto klikněte na Soubor> Uložit jako a pod typem „Uložit jako“ změňte .txt na „Všechny soubory“.

- Pak pojmenujte tento soubor jako Minecraft_server.bat. Stejným způsobem je třeba, aby uživatelé systému Mac tento soubor uložili jako soubor „.command“ a uživatelé systému Linux jako soubor .sh. S tímto jste vytvořili nový soubor spouštěče Minecraftu.
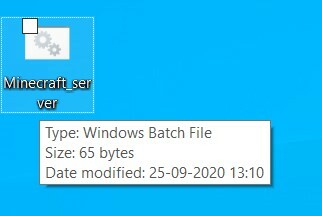
- Od této chvíle, kdykoli budete chtít hrát hru, jednoduše poklepejte na tento soubor. Hra nyní poběží na RAM, kterou jste zadali v tomto souboru.
Jednalo se tedy o první metodu přidělení více RAM do Minecraftu. Podívejme se na další dva.
Metoda 2: Použití Launcheru verze 2.0.X.
Níže uvedené kroky jsou určeny pro uživatele, kteří používají spouštěč Minecraft verze 2.0 a vyšší. Chcete-li zkontrolovat verzi, otevřete spouštěč a číslo verze byste měli najít napsané vlevo dole.
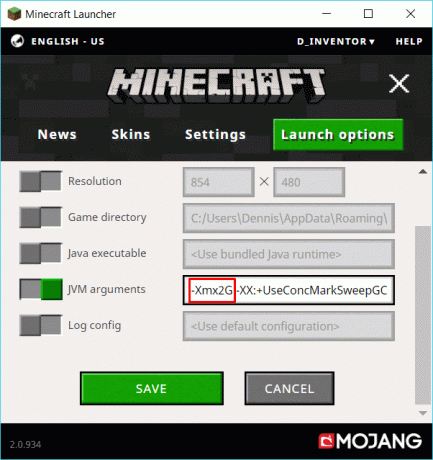
- Pokud je tedy verze skutečně v duchu 2.0.X, klikněte na Možnosti spuštění. Měl by být umístěn v pravém horním rohu lišty nabídek.
- Poté povolte přepínací tlačítko Upřesnit nastavení vpravo nahoře.
- Vyberte požadovaný profil ze seznamu, ve kterém potřebujete provést změny.
- Dále povolte také možnost argumentů JVM. V poli argumentů JVM můžete vidět výchozí hodnotu jako -Xmx1G. 1G na konci znamená, že má aktuálně 1 GB RAM pro práci, změňte tuto hodnotu podle potřeby. Například pokud chcete přidělit 3 GB RAM, výše uvedený kód se změní na -Xmx3G.
- Po dokončení klikněte na tlačítko Uložit umístěné dole.
Tímto uzavíráme druhou metodu přidělení větší RAM pro Minecraft. Nyní se zaměřme na třetí a poslední metodu.
Metoda 3: Použití Launcheru verze 1.6.X.
Jak již bylo zmíněno na začátku metody 2, nejprve budete muset ověřit verzi spouštěče. Za tímto účelem otevřete aplikaci spouštěče Minecraft a podívejte se na číslo verze napsané vlevo dole. Pokud patří do domény 1.6.X, můžete pokračovat.

- Přejděte do svého profilu, klikněte na tři vodorovné tečky a v rozevírací nabídce vyberte možnost Upravit.
- Přejděte do sekce Nastavení Java (Pokročilé) a povolte možnost Argumenty JVM.
- Nyní přejděte do této části a měli byste vidět hodnotu jako -Xmx1G. To znamená, že hra dostala 1 GB RAM. Nahraďte jej požadovanou GB RAM, kterou potřebujete přidělit. Například v případě 4 GB RAM změňte příkaz na -Xmx4G
- Nakonec stiskněte tlačítko Uložit vpravo dole.
Tím uzavíráme průvodce, jak přidělit více paměti Minecraft. Sdíleli jsme tři různé metody pro stejné. Pokračujte tím, který vyhovuje vašim požadavkům na PC. Vzhledem k tomu, že hra nyní běží na vyšší RAM, můžete očekávat méně poklesů snímků a méně problémů s pamětí. K této poznámce je zde několik dalších Tipy a triky pro iPhone, Tipy a triky pro PC, a Tipy a triky pro Android že byste se také měli podívat.

![Snadná metoda pro rootování Sico More 3 pomocí Magisk [není potřeba TWRP]](/f/008a618b38ea7b9903c55be6fcbec8ba.jpg?width=288&height=384)

![Jak vstoupit do režimu obnovení na Doov A19 [Sklad a vlastní]](/f/767531e87a96ba604f68a61c9987b6aa.jpg?width=288&height=384)