Recenze Wondershare DVD Creator: Software pro vytváření a vypalování DVD s dalšími nástroji
Nezařazeno / / August 05, 2021
Spousta videí uložených na pevném disku? Pokud zabírají místo, můžete je místo mazání přesunout na jinou podporu, například na DVD, nebo dokonce vytvořit a vypálit přizpůsobené DVD. Dělat obě věci je důvod, proč byste měli znát Wondershare DVD Creator, kompletní software pro vytváření a vypalování DVD, který přináší další nástroje.
Existují programy pro téměř všechny druhy úkolů a Wondershare DVD Creator je jedním z nich. Jeho specialitou je poskytnout uživateli řadu nástrojů a možností pro nahrávání videa na DVD, ačkoli to také nabízí možnost úpravy různých aspektů videí za účelem vytvoření a vypálení projektu se zapnutým přizpůsobeným navigačním menu DVD.
Možnosti Wondershare DVD Creator zde nejen zůstávají, protože i když jsou to jeho dvě hlavní funkce, nabízí další velmi zajímavé další nástroje které může uživatel kdykoli potřebovat, takže nebude nutné instalovat další nástroje.
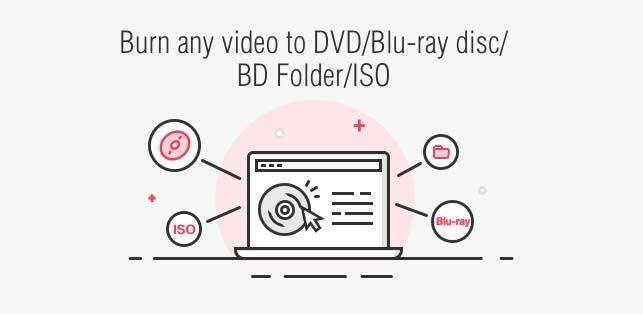
Jednou z jeho velkých výhod je velmi vysoká kompatibilita podporovaných formátů, a to až 150, jak na vstupu, tak na výstupu. Od vytvoření vlastního projektu s videi a obrázky různých formátů jej můžete vypálit na DVD, Blu-ray a dokonce uložit v jiných formátech.
Obsah
- 1 Přidejte obsah a spusťte svůj projekt
- 2 Rychlé a pohodlné možnosti úprav
- 3 Vytvořte nabídku, konečně se podívejte a zaznamenejte
- 4 Ještě jedno překvapení, Panel nástrojů
- 5 Jak používat? No jednoduché!
- 6 Wondershare DVD Creator, výkonný a kompletní software
Přidejte obsah a spusťte svůj projekt
Stačí spustit Wondershare DVD Creator, najdete a velmi jednoduché rozhraní se třemi možnostmi s velmi jasnými akcemi. Uživatel má možnost “ vytvořit DVD video disk “, ” vytvořit disk Blu-ray „Nebo“ kliknutím vypálit DVD “.
Poslední možnost „vypálit DVD jedním kliknutím“ je nejrychlejší a nejjednodušší úkol ze všech tří, protože je omezeno na nabízení možnosti záznamu videí a fotografií dříve přidaných do a DVD. Stačí přidat, vložit prázdné DVD do DVD přehrávače vašeho počítače a nahrávat jediným kliknutím.

Tady můžete vypálit na disk DVD nebo také exportujte projekt do obrazu ISO, i když jej můžete uložit také jako „složku DVD“. Ve všech případech jsou dostupné možnosti, které můžete upravit, stejné.
Jedná se o štítek disku, čtečku, která bude nahrávat, televizní formát (PAL nebo NTSC), režim přehrávání disku a adresu složky projektu, pokud ji chcete nahrát později na DVD. Nějaké otázky? Dále je u každého informační ikona, která vám poskytne další informace o tom, co se tyto parametry změní.
Možnosti „vytvořit DVD video disk“ a „vytvořit disk Blu-ray“ jsou nejkompletnější. S nimi můžete vytvořit svůj film s přizpůsobeným menu a vypálit jej na DVD, Blu-ray nebo jiné možnosti, vše z videí a fotografií, které jste přidali.
Už jste se rozhodli pro fotografie a videa, pomocí kterých vytvoříte své DVD a vypálíte je pomocí Wondershare DVD Creator? Ačkoli byste neměli mít problémy s přidáním tohoto obsahu, protože tento software podporuje 150 formátů, vaše videa a obrázky musí obsahovat některý z těchto:

- Videa: AVI, 3GP, MP4, FLV, TOD, MTS, M2TS, MOV, WMV, RM, MPG, MPEG, EVO, TP, TS, VOB, 3G2, ASF, RMVB, DPG, DAT, DV, H.264, F4V, DVR-MS, MKV, MOD, AP3, CUE, WEBM.
- Fotografie nebo obrázky: PNG, BMP, JPG, JPEG, GIF, TIFF, TIF, WMF, EMF, ICO, HEIC.
Nyní, když máte jasno, s jakými formáty Wondershare DVD Creator funguje, stačí kliknout na „vytvořit DVD video disk“ nebo „vytvořit disk Blu-ray“, ten, který nejlépe vyhovuje vašim potřebám.
Po zadání se zobrazí rámeček s popisem “ přidávat fotografie nebo videa “, Možnost, kterou budete muset přidat tento obsah Wondershare DVD Creator.
Kliknutím pravým tlačítkem můžete změnit výchozí název, přesunout pořadí, ve kterém byly přidány, vlastnosti (trvání videa, rozlišení, velikost, datum vytvoření atd.) ve velmi podrobným způsobem. odstranit nebo dokonce upravit každé video nebo obrázek.
Rychlé a pohodlné možnosti úprav
Pokud jde o druhou možnost, můžete pohodlně rychle upravit některé parametry vzhledem k obrázku nebo videu jednoduše kliknutím na možnost „upravit“. Pokud se jedná o videoklip, jsou možnosti úprav následující a jsou rozděleny na 5 záložek :
- Střih: v této sekci můžete video velmi snadno oříznout, stačí přetáhnout oblast výběru v levém horním náhledu a výsledek uvidíte vpravo. Zde můžete také zvolit „přístup“ a zvolit poměr stran 16: 9, 4: 3 a více nebo velikost oblasti řezu se dvěma číslováním v pixelech, které můžete zvětšit nebo zmenšit.
- Střih: v této druhé záložce nazývané také „vyjmout“ existuje jednodušší možnost než všechny předchozí, tato možnost že můžete nastavit počáteční a koncový čas videa, abyste si mohli vybrat interval, který vás zajímá.
- Zlepšit: zde můžete nastavit jas, sytost, kontrast a hlasitost videa. Můžete přidat, pokud chcete efekt (šedý, negativní, reliéf nebo starý film) a chcete odstranit prokládání mezi 4 různými možnostmi.
Pokud s někým uděláte chybu, není problém, protože Wondershare DVD Creator nabízí velmi užitečné tlačítko s názvem „restart“, které ponechává parametry, které mělo ve výchozím nastavení, než jste cokoli udělali.
A další věci, možnosti, kterých se dotknete ve „zvýraznění“, lze provést ve všech videích vašeho projektu pouhým zaškrtnutím políčka „použít všechna videa“, což vám ušetří spoustu času.
- Vodoznak: přidat vodoznak s obrázkem nebo pokud dáváte přednost textu v požadovaném formátu (písmo, s tučným písmem nebo bez něj, s podtržením nebo bez něj atd.). Bez ohledu na to, co si vyberete, můžete udělat více či méně transparentní pomocí „transparentního“ ovládacího prvku, který můžete přesouvat z jedné strany na druhou nebo přidat přesný obrázek.
Totéž platí pro svislý a vodorovný prostor, kromě možnosti zvolit velikost, kterou má mít vodoznak. Stejně jako v části „Vylepšit“ lze zde provedené změny provést i v ostatních videích.
- Titulky: můžete k videím přidat titulky, pokud to považujete za nutné zaškrtnutím políčka „povolit titulky ", ačkoli to znamená, že již musíte mít připravený soubor s titulky, který je již uložen v počítači nahrát. Pokud ho máte, můžete přidat svůj vlastní styl s dostupnými možnostmi formátu (písmo, barva textu, velikost atd.).
Co je nejlepší na tomto malém editoru videa? Nastavují se rychle a snadno, všechny jsou prakticky na stejném místě a ze kterého také vidíte, co dělají, v náhledu videa v horní části.
chceš upravit obrázek v tomto procesu přidávání fotografií a videí Wondershare DVD Creator? Kliknutím pravým tlačítkem a kliknutím na „upravit“ se zobrazí tyto možnosti:
- "Účinek" karta: přidá k obrázku zábavný efekt z 18 dostupných, mezi nimiž jsou invertní, cool, záře, retro, skořice a další. Rovněž můžete vyrovnat jas, kontrast a rovnoměrnou sytost, přičemž nové nastavení můžete použít také na všechny fotografie.
- Záložka „Přechod“: zde můžete změnit dobu zobrazení fotografie a přechod, pokud jste ji aktivovali mezi možnostmi dostupnými v seznamu.
- Text na kartě: v této části můžete k fotografii přidat popis s požadovanou barvou, typem písma, formátem a velikostí.
- Hudba: Pokud chcete, aby váš obrázek měl hudbu na pozadí, můžete si vybrat jednu ze tří dostupných možností nebo počítač, aktivovat postupné a postupné zeslabování a zvolit čas provedení řezu.
Vytvořte nabídku, konečně se podívejte a zaznamenejte
Už jste přidali videa a obrázky k vypálení DVD s odpovídajícím upraveným nastavením? Zbývá jen teď, když vyberete pouze dva zajímavé detaily a to Wondershare DVD Creator níže uvedená místa, DVD (4,7 GB nebo 8,5 GB) a kvalita vašeho projektu (vysoká kvalita, standardní a přizpůsobená disku).
Kliknutím na ikonu Karta „Nabídka“ na začátek DVD můžete přidat personalizovanou nabídku, která se zobrazí, když budete zadejte do své čtečky DVD nebo Blu-ray, abyste je mohli procházet a sledovat videa z média.
Jde jen o vyzkoušení různých existujících obalů, je z čeho vybírat a které můžete vidět v náhledu. Zde můžete také upravit pozadí zobrazené šablony nabídky, hudbu na pozadí a dokonce přidat text.
Předposledním krokem je Záložka „náhled“ kde si uživatel bude moci rychle prohlédnout svůj projekt, který bude zaznamenán na DVD nebo v jiném formátu. Pokud nejste spokojeni s tím, co vidíte, není problém vrátit se zpět a upravit, co je nutné, velmi zajímavou možnost, kterou nabízí Wondershare DVD Creator.
Existuje pouze záložka „záznam“, která je podstatou aplikace Wondershare DVD Creator vytvořit DVD nebo Blu-ray, uložit jako ISO nebo jako složku DVD naše dříve upravená a přizpůsobená videa a fotografie. Tam bude uživatel muset pouze napsat název svého disku a vyplnit některé další možnosti, aby mohl okamžitě začít nahrávat.
Stručně řečeno, do vytvořit DVD nebo Blu-ray na Wondershare DVD Creator stačí postupovat podle záložek nahoře „Zdroj“, „Nabídka“, „Náhled“ a „Záznam“, které vám dávají všechny nástroje potřebné k vytvoření konečného projektu, to vše velmi snadno a intuitivně rozhraní.
Ještě jedno překvapení, Panel nástrojů
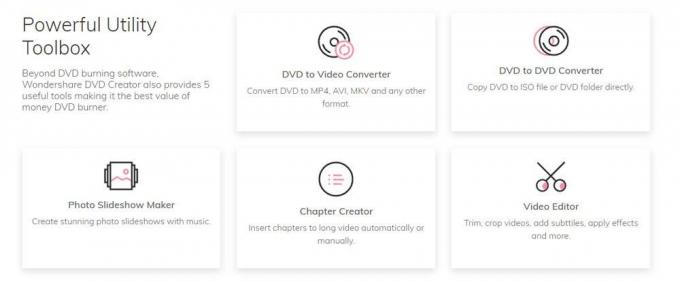
Wondershare DVD Creator skrývá další překvapení, protože se omezuje nejen na možnost vytvoření DVD nebo Blu-ray video disk z našeho obsahu, ale také poskytuje řadu velmi zajímavých a užitečných nástrojů, “ Sada nástrojů “.
Na obrazovce na začátku, kde se ve formě karet objevují tři hlavní možnosti, je málo skrytá možnost s názvem “ více DVD nástrojů “, Který po jeho stisknutí umožní přístup k 7 rychlým nástrojům, které by mohly být užitečné. Tyto jsou:
- Editor videa: jak název napovídá, pomocí tohoto editoru můžete upravit určité parametry svých videí před jejich přidáním do projektu. Prostřednictvím 5 různých karet, záložek „oříznout“, „upravit“, „efekt“, „vodoznak“ a „titulky“, můžete upravit různá nastavení, přičemž ve videu vždy uvidíte změny provedené před dokončením vydání.
- Sekvence fotografií: zde můžete vytvořit jako malé video s několika fotografiemi, jako sekvenci. Můžete také upravit několik jejich aspektů, například přidat efekty a upravit sytost, jas a kontrast a také umístit přechod, text nebo hudbu na pozadí. Jsou to stejné možnosti, které jsme řekli výše.
- Jedním kliknutím vypálíte disk DVD nebo Blu-ray: o těchto možnostech jsme již hovořili, jedná se o rychlé akce, kdy uživatel přidává obsah videa a obrázků a záznamů přímo na DVD nebo Blu-ray bez dalších komplikací.
- DVD na DVD: vše, co dělá, je vytvořit kopii DVD. Musíte si jen vybrat původ, cílový disk, kam jej chcete „zkopírovat“ a vytvořit kopii.
- DVD na video: tato možnost, která otevírá nástroj s názvem „DVD Ripper“, má za cíl předat vaše DVD, ISO soubory, IFO jakýkoli dostupný formát videa, kromě možnosti jeho úpravy před převodem do nového formát.
- Blu-ray Disc to Video: to je stejný jako předchozí možnost, ale s disky Blu-ray.
Aby bylo možné je použít Wondershare DVD Creator nástroje, musíte mít prémiovou nebo placenou verzi, i když máte bezplatná zkušební verze Wondershare DVD Creator pomocí kterého můžete provést všechny výše uvedené možnosti dostupné pro Mac stejně jako pro Windows.
Jak používat? No jednoduché!

Krok 1: Jednoduše přetáhněte videa nebo fotografie do DVD Creator.

Krok 2: Přizpůsobte si šablony nabídky DVD podle potřeb.

Krok 3: Náhled a vypalování videí nebo fotografií na DVD.
Wondershare DVD Creator, výkonný a kompletní software
Jak vidíte, možnosti Wondershare DVD Creator jsou nekonečné protože se neomezuje pouze na vytváření a nahrávání DVD nebo Blu-ray, ale nabízí uživateli kromě jeho hlavních funkcí také řadu velmi užitečných nástrojů.
Máme velmi kompletní a výkonný software s mnoha možnostmi pro uživatele a díky němu je velmi snadno použitelný pohodlné rozhraní, které ponechává všechny parametry v dosahu uživatele, aby nedošlo ke ztrátě v nekonečnu nabídky.
Produkty Wondershare:
- Wondershare Video Converter Ultimate, užitečný video převodník pro Mac



![Jak nainstalovat Stock ROM na Oysters T72X 3G [Firmware File / Unbrick]](/f/b28ece537992f9a37a5362466ceca9cd.jpg?width=288&height=384)