Jak opravit problém s přehřátím počítače Mac
Nezařazeno / / August 05, 2021
Když na svém MacBooku spustíte náročnou aplikaci. Vyžaduje příliš mnoho využití procesoru, což může nakonec způsobit problém s přehřátím Mac. Teplo může být také způsobeno přebíjením a je zcela normální, že se vaše zařízení zahřívá během běžících aplikací.
Pokud si však všimnete nadměrného zahřívání, neměli byste to ignorovat, mohlo by to později poškodit váš MacBook. Chcete-li znát příčinu přehřátí, můžete otevřít Monitor aktivity a zkontrolovat, kolik aplikací běží na pozadí.
Pokud je spuštěno příliš mnoho aplikací náročných na paměť, je důvod zřejmý. Kromě toho můžete také zkontrolovat ventilátor svého MacBooku, zda funguje dobře nebo ne.

Obsah
-
1 Jak opravit problém s přehřátím počítače Mac
- 1.1 Metoda 1: Resetování řadiče správy systému
- 1.2 Metoda 2: Odebrání aplikací náročných na procesor a paměť pomocí nástroje Activity Monitor
- 1.3 Metoda 3: Použití nastavení úspory energie
- 1.4 Metoda 4: Testování hardwaru MacBooku a čištění ventilátoru vašeho MacBooku
- 1.5 Metoda 5: Odeberte malware z počítače
- 2 Závěr
Jak opravit problém s přehřátím počítače Mac
Macbooky mají vynikající tepelný výkon. Pokud se váš počítač Mac neobvykle zahřívá nad normální teplotu, musí dojít k problému. Níže jsou některé osvědčené způsoby, jak opravit problémy s přehřátím Mac.
Metoda 1: Resetování řadiče správy systému
Řízení teploty spolu s ovládáním ventilátoru zpracovává ovladač správy systému vašeho MacBooku. Je možné, že jde o nějakou chybu nebo chybu, pro kterou SMC jedná neobvyklým způsobem a způsobuje přehřátí vašeho zařízení. V takovém případě je nejlepší provést reset SMC. To by mohlo vyřešit váš problém s přehřátím.
Krok 1) Nejprve úplně vypněte Mac pomocí nabídky Apple.
Krok 2) Jakmile je váš MAc úplně vypnutý, stiskněte shift + Option + Control tlačítka na klávesnici. Stiskněte také tlačítko Napájení současně podržte alespoň 10 sekund všechna tlačítka.
Krok 3) Uvolněte všechny klávesy, zapněte počítač Mac pomocí tlačítka Napájení, po zapnutí se SMC resetuje a váš problém s přehřátím může nadobro zmizet.
Metoda 2: Odebrání aplikací náročných na procesor a paměť pomocí nástroje Activity Monitor
Existuje spousta aplikací pro MacBook a všechny se chovají odlišně. Některé aplikace spotřebovávají více zdrojů než jiné, pokud taková aplikace běží na pozadí. Může se stát, že aplikace přehřívá váš počítač. Nejen jedna aplikace, ale jakákoli aplikace náročná na zdroje může také přehřát váš počítač, pokud běží nepřetržitě na pozadí.
K vyřešení tohoto problému je však metoda velmi jednoduchá. Nejprve spusťte Monitor aktivity aplikace z příručního panelu a poté se podívejte na aplikace, které spotřebovávají většinu vašich prostředků.

Vyberte je a zastavte program; zastavením běhu programu můžete zabránit přehřátí.
Pokud se program nebo služba spustí od spuštění, vyhledejte aplikaci v spouštěcích aplikacích a deaktivujte ji.
Metoda 3: Použití nastavení úspory energie
Mac má funkci Úspora energie, pokud máte vybitou baterii a chcete ji uložit, abyste na ní mohli pracovat. Nastavení spořiče energie omezuje nepotřebné aplikace a služby na pozadí a spouští pouze nezbytné aplikace, které chcete spustit.
Také ztlumí jas a další nezbytné kroky, aby váš Mac spotřebovával méně zdrojů. Poskytuje vám tedy prodlouženou životnost baterie a také může vyřešit problém s přehřátím.
Chcete-li ve svém počítači Mac povolit nastavení úspory energie, klikněte na ikonu Předvolby systému možnost z Nabídka Apple.

Pak jděte do Spořič energie možnost a zaškrtněte první možnost Automatické přepínání grafiky, můžete také povolit další možnosti.
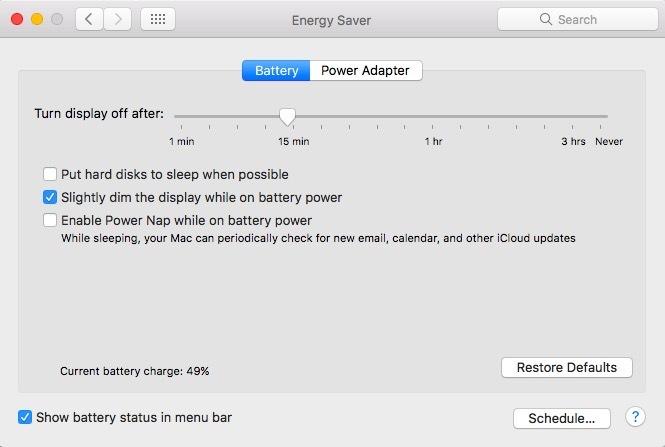
Metoda 4: Testování hardwaru MacBooku a čištění ventilátoru vašeho MacBooku
Je možné, že je váš ventilátor poškozen, takže nemůže dělat svou práci a způsobí přehřátí vašeho MacBooku. Proto můžete provést test z vašeho MacBooku a zkontrolovat, zda všechny hardwarové komponenty fungují dobře, zejména ventilátor. Nejprve budete muset odpojit všechna periferní zařízení připojená k vašemu MacBooku a poté postupujte podle níže uvedených kroků.
Krok 1) Restartujte Mac, při zavádění stiskněte D klávesu na klávesnici otevřete Diagnostická aplikace Apple.
Krok 2) Klikněte na Test tlačítko pro úplnou kontrolu vašeho počítače Mac, pokud se nespustil automaticky.
Krok 3) Po skončení testu se výsledky zobrazí na obrazovce. Pokud najdete jakýkoli referenční kód začínající PPF, znamená to, že váš ventilátor pracuje abnormálně nebo je poškozený.
Po získání kódu PPF z diagnostického testu Apple můžete buď jít k poskytovateli služeb Apple, nebo si ho můžete vyhledat sami. Zkuste odšroubovat zadní část počítače Mac a podívejte se na ventilátor. Je možné, že kvůli dlouhodobému používání se ve ventilátoru nahromadil prach a nečistoty. To způsobí nesprávnou práci ventilátoru a přehřátí vašeho MacBooku. Udělejte si čas a úplně vyčistěte ventilátor; to by mělo vyřešit problém s přehřátím.
Metoda 5: Odeberte malware z počítače
Pokud ve svém počítači Mac často stahujete a spouštíte aplikace třetích stran, je nemožné se nakazit malwarem. Malware jsou škodlivé soubory, které se často skryjí, jakmile se dostanou do něčího zařízení, některé malware ukradne informace a jiné pouze zobrazí reklamy. Bez ohledu na to, jaký malware ve svém počítači Mac máte, každý malware spotřebovává velké množství zdrojů, což může být samotnou příčinou přehřátí vašeho MacBooku.
Proto se doporučuje, abyste si na svém Macu pořídili dobrou aplikaci proti malwaru, skenovali a odebrali malware ze zařízení. To by mělo vyřešit problém s přehřátím, jakmile je malware odstraněn.
Závěr
Přehřátí je způsobeno hlavně aplikacemi náročnými na zdroje, které mají tendenci spotřebovávat většinu paměti a CPU. Proto, abyste tomu zabránili, můžete takové aplikace náročné na prostředky zastavit pomocí nástroje Activity Monitor. Pokud to nefunguje, zkuste na svém MacBooku nastavení Energy Saver.
Pokud je přehřátí způsobeno nějakým problémem s ventilátorem, první věcí, kterou se můžete pokusit opravit, je resetování řadiče správy systému na vašem MacBooku. Můžete také provést diagnostický test Apple a vyčistit ventilátor ručně, pokud se v něm nahromadilo příliš mnoho nečistot a prachu.
Tam jsou také některé změny, které malware je příčinou přehřátí. Navrhujeme tedy mít ve svém počítači Mac dobrou aplikaci proti malwaru.
Výběr redakce:
- AMD Ryzen Vs Intel - Který procesor je nejlepší pro hraní her
- Jak obnovit aplikace Microsoft Store pomocí prostředí PowerShell v systému Windows 10
- Všechny klávesové zkratky Sticky Notes ve Windows 10
- Jak změnit vstupní a výstupní zvuk v systému macOS
- Jak vyjmout a vložit soubory a složky v systému Mac

![Seznam nejlepších vlastních ROM pro Elephone P8000 [Aktualizováno]](/f/b55b7dcd2970425c5607f038c86df80b.jpg?width=288&height=384)
![Stáhnout Nainstalovat Huawei Y9 2018 Aktualizace Android 9.0 Pie [PAR, EMUI 9.0]](/f/63ace5ec92e6ce5628b2cdbd7efbdd51.jpg?width=288&height=384)
