Nejlepší způsoby, jak opravit problém s klávesnicí notebooku
Různé / / August 04, 2021
Reklamy
Notebook bez klávesnice je problematický nepořádek, že? Klávesnice je tím, čím se notebook liší od tabletu nebo stolního počítače. A pokud přestane fungovat nebo některá z jeho tlačítek přestane reagovat, váš notebook se stane poněkud nadbytečným. Když se setkáte s takovými problémy na ploše, můžete jednoduše vyměnit klávesnici, ale s notebookem to nelze udělat stejně.
Pokud klávesnice vašeho notebooku také přestala fungovat nebo přestala částečně reagovat, měli byste to rychle opravit. Než však najdete opravy, jak se tohoto problému zbavit, bude užitečné zjistit, zda se jedná o závadu softwaru nebo závadu hardwaru. Chcete-li získat odpovědi na všechny tyto otázky a dozvědět se „Nejlepší způsoby, jak opravit problém s klávesnicí notebooku nefunguje“, přečtěte si článek až do konce.

Obsah stránky
- 1 Důvody - proč klávesnice vašeho notebooku přestala fungovat?
- 2 Je problém hardware nebo software?
-
3 Jak opravit nefunkční klávesnici notebooku, pokud jde o hardwarový problém?
- 3.1 Oprava 1: Vyčistěte klávesnici:
- 3.2 Oprava 2: Vyjměte baterii notebooku:
-
4 Jak opravit nefunkční klávesnici notebooku, pokud se jedná o problém se softwarem?
- 4.1 Oprava 3: Nainstalujte výchozí ovladače:
- 4.2 Oprava 4: Změňte snadnost nastavení přístupu:
Důvody - proč klávesnice vašeho notebooku přestala fungovat?
Klávesnice vašeho notebooku může přestat fungovat z různých důvodů.
Reklamy
- Kvůli nečistotám nebo prachu uvnitř klávesnice.
- Problémy s hardwarem.
- Zastaralé nebo poškozené ovladače klávesnice.
- Špatné místní nastavení.
Jak vidíte, důvody jsou dostatečné k tomu, aby definovaly, že problém může být způsoben závadou hardwaru nebo softwaru. Proto před vyzkoušením jakékoli opravy zjistíme, „jestli se jedná o problém s hardwarem nebo se softwarem“.
Je problém hardware nebo software?
Jediným pokusem o diagnostiku, zda k problému „nefunguje klávesnice“ dochází v důsledku závady hardwaru nebo softwaru, je „vstup do systému BIOS“.
Restartujte notebook a zkuste vstoupit do nastavení BIOSu nebo UEFI. Stiskněte klávesu F2, Delete nebo Esc. Přesný klíč, který vám umožní vstoupit do systému BIOS nebo UEFI, se během restartování systému zobrazí ve spodní části obrazovky.
Pokud během tohoto procesu úspěšně vstoupíte na obrazovku systému BIOS nebo UEFI, znamená to, že problém s klávesnicí nefunguje, souvisí s nějakou závadou softwaru. Pokud však nemůžete vstoupit do systému BIOS nebo UEFI, znamená to, že problém souvisí s hardwarem.
Jak opravit nefunkční klávesnici notebooku, pokud jde o hardwarový problém?
Pokud je problém způsoben závadou hardwaru, postupujte podle níže uvedených rychlých oprav:
Reklamy
Oprava 1: Vyčistěte klávesnici:
Čištění notebooku nebo jiného zařízení by mělo být pravidelným rituálem, aby nezanášelo nečistoty a prach. Čištění klávesnice notebooku:
- Vypnout a odpojte notebook.
- Nyní v otevřené poloze, držte notebook vzhůru nohama a klepněte na jeho základnu. Pokud se na bočních mezerách kláves ucpou nečistoty nebo prachové částice, vyjde to.
- Poté se pokuste jemně očistit okraje bavlněným uchem.
- Alternativně můžete také lehce foukat studený vzduch do mezer vedle kláves na klávesnici.
Oprava 2: Vyjměte baterii notebooku:
Pokud výše uvedená oprava nefunguje, zvažte tuto:
- Otočte notebook spodní stranou vzhůru a vyjměte baterii. Přehřátí baterie může někdy způsobit problém s klávesnicí.
- Tady buď nechte baterii hodinu odpočívat, znovu jej zapojte, restartujte notebooka zkuste použít klávesnici.
NEBO
- Zkusit používat notebook bez baterie přímo přes napájecí zdroj a zkontrolujte, zda to dělá klávesnici funkční.
Pokud obě tyto opravy nefungují, doporučujeme navštívit odborníka. Může se stát, že se klávesnice odpojila od základní desky nebo došlo k vnitřnímu poškození výroby.
Reklamy
Poznámka: Otevření klávesnice sami a pokus o nalezení a odstranění poruchy může být velmi riskantní a může dojít k poškození celého zařízení.
Jak opravit nefunkční klávesnici notebooku, pokud se jedná o problém se softwarem?
Pokud problém s klávesnicí notebooku nefunguje v souvislosti se závadou softwaru, pak vám pomohou opravy uvedené níže.
Důležitá poznámka: Před použitím níže uvedených oprav byste potřebovali připojit externí klávesnici.
Oprava 3: Nainstalujte výchozí ovladače:
Výchozí ovladače se automaticky inicializují, pokud váš systém nenajde vhodné ovladače pro vaše zařízení (při zahájení operací). Pro instalaci výchozích ovladačů:
- Otevři BĚH výzvu stisknutím WINDOWS + R
- Nyní zadejte „devmgmt.msc ”A klikněte na OK.

- V okně Správce zařízení vyhledejte a rozbalte
- Klikněte pravým tlačítkem na Standardní klávesnice PS / 2 a vyberte možnost Odinstalovat řidič.

- Nyní restartujte notebook.
Při opětovném spuštění systém detekuje chybějící ovladač a automaticky nainstaluje výchozí ovladač. Pokud zatím nevidíte ovladač, klikněte pravým tlačítkem kdekoli v okně správce zařízení a vyberte Vyhledejte změny hardwaru. Poté se zobrazí výchozí ovladač.
Pokud také vidíte, že ikona zařízení klávesnice má vykřičník (žlutý), klikněte na něj pravým tlačítkem a poté vyberte Aktualizujte ovladač. Později si stáhněte a nainstalujte ovladač ručně z oficiálního webu výrobce notebooku.
Oprava 4: Změňte snadnost nastavení přístupu:
Některá nastavení, která nejsou ve vašem systému správně nakonfigurována, mohou někdy způsobit „klávesnici notebooku“ nefunguje problém. “ Podobné je nastavení „Snadný přístup“, které by mohlo ovlivnit nastavení vaší klávesnice výkon. Chcete-li tento problém vyřešit:
- Otevřeno Kontrolní panel a vyberte možnost Centrum usnadnění přístupu.

- V dalším okně vyberte možnost Usnadněte používání klávesnice.
- Nyní zrušte zaškrtnutí políček umístěných před následující možností;
Zapněte klávesy myši
Zapněte Sticky Keys
Zapněte přepínací klávesy
Zapněte tlačítka filtru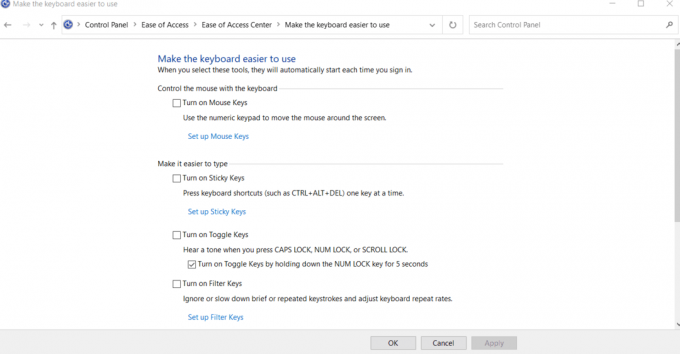
- Nakonec klikněte na Aplikovat a pak OK.
Poznámka: Funkce filtračních kláves je navržena tak, aby ignorovala krátké nebo opakované stisknutí kláves. Pokud je ve výchozím nastavení zapnuto na noteboocích, může to způsobit problém s funkční klávesnicí.
Jakmile provedete výše uvedené kroky, musíte nyní zkontrolovat, zda klávesnice funguje nebo ne,
Kdykoli přestane klávesnice vašeho notebooku fungovat, určitě vám pomohou výše uvedené opravy. Pokud některé z kláves nereagují, jsou z nějakého důvodu zablokované. Pokud však celá klávesnice nereaguje, bude problém vyžadovat opravy uvedené v tomto článku.
Takže se jednalo o „nejlepší způsoby, jak opravit problém s klávesnicí notebooku“. “ Doufáme, že všechny informace uvedené v tomto článku vám poskytnou užitečné a poučné pokyny. Pokud máte jakékoli dotazy nebo zpětnou vazbu, napište si komentář do níže uvedeného pole pro komentář.
Reklamy Z posledních několika aktualizací hlásilo mnoho uživatelů zásadní problém, kdykoli kliknete...
Reklamy Mnoho uživatelů systému Windows si stěžovalo na chybu, která jim brání v nahrávání, kopírování nebo přesunu…
Reklama Webová kamera je dnes jedním z důležitých počítačových zařízení, a pokud přestane fungovat,…



