Internet nefunguje, i když je připojen: Jak opravit?
Nezařazeno / / August 05, 2021
V dnešní době se internet stal nezbytností. Ať už jej používáte ke sledování Netflixu, hraní her nebo práci z domova, potřebujete stabilní připojení k internetu. A když internet přestane fungovat, i když je připojen ke správnému připojení Wi-Fi, pak začíná problém.
Je velmi frustrující, když se nacházíte v dosahu routeru, máte oprávnění k Wi-Fi, ale internet stále nefunguje. Zůstaňte v klidu, protože máme několik tipů, které vám opraví připojení k internetu v žádném okamžiku. Zůstaňte s námi až do konce tohoto článku a jsme si jisti, že najdete tu správnou metodu pro opravu vašeho internetu.
Obsah
-
1 Metody, jak opravit internet nefunguje, i když je připojen:
- 1.1 Metoda 1: Restartujte směrovač
- 1.2 Metoda 2: Řešení potíží se síťovým adaptérem
- 1.3 Metoda 3: Vymažte mezipaměť DNS
- 1.4 Metoda 4: Konflikt bezdrátového režimu
- 1.5 Metoda 5: Opravit konflikt adres IP
- 1.6 Metoda 6: Poškozené nebo zastaralé síťové ovladače
- 1.7 Metoda 7: Obraťte se na svého poskytovatele internetových služeb
Metody, jak opravit internet nefunguje, i když je připojen:
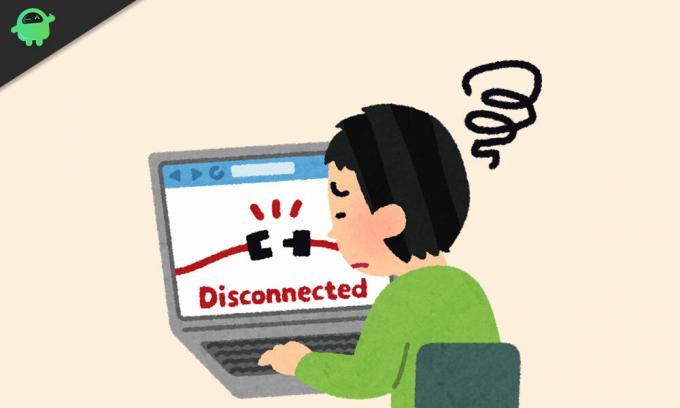
Metoda 1: Restartujte směrovač
Než přejdete ke komplexním řešením, zkuste restartovat router. Může to znít hloupě, ale někdy vše napraví pouhé restartování routeru. Vypněte směrovač, ponechejte jej po dobu 30 sekund a poté směrovač zapněte. Zjistěte, zda můžete znovu používat internet.
Metoda 2: Řešení potíží se síťovým adaptérem
Pokud nemůžete používat internet pouze na jednom zařízení, ale ostatní zařízení fungují dobře, problém spočívá v zařízení, nikoli ve směrovači Wi-Fi. Chcete-li získat zpět svůj internet, postupujte podle níže uvedených kroků.
- Najít síť ikonu na hlavním panelu.
- Klikněte na něj pravým tlačítkem a vyberte „Řešení problémů.“
- Nyní se systém Windows pokusí problém vyřešit sám.
- Po dokončení procesu restartujte počítač a zkontrolujte, zda je problém vyřešen.
Pokud řešení problémů problém nevyřeší, zkuste další řešení.
Metoda 3: Vymažte mezipaměť DNS
Poškozená mezipaměť DNS vytvoří konflikt nesouladu IP adres. Pokud dojde k poškození mezipaměti DNS vašeho zařízení, zabrání vám v připojení k internetu. Chcete-li tento problém vyřešit, musíte postupovat podle těchto kroků a vymazat mezipaměť DNS.
- lis Klávesa Windows + R..
- Zadejte „cmd“A stiskněte Enter.
- Otevřete okno Příkaz prosím s oprávněními správce.
- Nyní zadejte následující příkazový řádek a stiskněte klávesu Enter.
ipconfig / flushdns
- Po dokončení procesu restartujte počítač.
- Zkontrolujte připojení k internetu.
Metoda 4: Konflikt bezdrátového režimu
Pokud je vaše zařízení schopno používat nejstarší bezdrátový režim (802.11b) a váš směrovač používá nejnovější bezdrátový režim (802.11ac), dojde ke konfliktu mezi zařízením a routerem. Vaše zařízení se nemůže připojit k nejnovějšímu bezdrátovému režimu, a proto nemáte žádný internet. Chcete-li tento problém vyřešit, postupujte podle níže uvedených kroků.
- Otevřete příkazový řádek a zadejte „ipconfig“
- Informace, která je napsána vedle „Výchozí brána„Je IP adresa.
- Poté zadejte adresu IP do adresního řádku prohlížeče.
- Přihlaste se k routeru pomocí svých přihlašovacích údajů.
- Jít do Nastavení bezdrátové sítě> Bezdrátový režim.
- Musíte změnit bezdrátový režim na 802.11b.
- Uložte změny a restartujte Wi-Fi.
- Zjistěte, zda můžete tentokrát použít internet.
Metoda 5: Opravit konflikt adres IP
Kvůli konfliktu adres IP se zobrazí chybová zpráva a už nebudete moci používat internet. Ke konfliktu adres IP obecně dochází, když jsou dvěma zařízením přiřazena stejná adresa IP. Chcete-li tento problém vyřešit, postupujte podle pokynů.
- Otevřete okno příkazového řádku a spusťte následující příkazový řádek.
ipconfig / vydání
- Díky tomu bude server DHCP přidělovat vaší zařízení novou adresu IP.
Pokud výše uvedené kroky nefungují, zkuste vygenerovat novou IP adresu následujícím způsobem.
- lis Klávesa Windows + R..
- Zadejte „ncpa.kpl“A stiskněte Enter.
- Nyní vyberte svůj internetové připojenía otevřete jej pravým tlačítkem Vlastnosti.
- Poté klikněte na Internetový protokol 4 (IPv4) a vyberte Vlastnosti níže uvedené tlačítko.
- Musíte zkontrolovat obaZískejte adresu IP automaticky" a "Získejte adresu serveru DNS automaticky“Možnosti.
- Restartujte počítač a zkontrolujte, zda se váš internet vrátil.
Někdy dojde k poruše serveru DHCP a nelze vygenerovat novou adresu IP. V takovém případě musíte kontaktovat výrobce směrovače a upgradovat firmware.
Metoda 6: Poškozené nebo zastaralé síťové ovladače
Poškozený nebo zastaralý síťový ovladač může způsobit problémy s připojením k internetu. Chcete-li opravit internet, musíte postupovat podle těchto kroků a aktualizovat síťové ovladače.
- lis Klávesa Windows + R..
- Zadejte „devmgmt.msc“A stiskněte Enter.
- The Správce zařízení otevře se okno.
- Nyní najděte síťové adaptéry seznamu a klepněte pravým tlačítkem myši na svůj síť.
- Vyber Aktualizujte síťový ovladač volba.
- Poté, co okno automaticky aktualizuje síťové ovladače, restartujte počítač a zkontrolujte, zda internet funguje nebo ne.
Metoda 7: Obraťte se na svého poskytovatele internetových služeb
Někdy chyba nespočívá ani ve vašem routeru, ani v zařízení. Měli byste tedy také zkontrolovat modem. Zkontrolujte kontrolky „internetu“, napájení a DSL. Zjistěte, zda jsou zapnuté nebo vypnuté. Zkontrolujte, zda nejsou poškozené kabely. Pokud zjistíte jakékoli technické poškození, které nelze opravit sami, kontaktujte svého poskytovatele internetových služeb.
Život bez internetu může být velmi dráždivý. Internet je jediný způsob, jak zkontrolovat aktualizace sociálních médií, nejnovější zprávy z celého světa, streamovat televizní seriály a mnoho dalšího. Zvláště když pracujete z domova, může být špatné připojení k internetu velmi frustrující.
Už si ale nemusíte dělat starosti. Pomocí našich metod můžete snadno opravit svůj internet. Doufáme, že po projití metodami jste zjistili, co dělat dál. Už neztrácejte čas, vyzkoušejte metody a podívejte se, který z nich pracuje pro vás. Máte-li jakékoli dotazy nebo zpětnou vazbu, napište si komentář do níže uvedeného pole pro komentář.



