Jak importovat a exportovat záložky v Google Chrome
Nejlepší / / August 05, 2021
V tomto tutoriálu vám ukážeme, jak importovat a exportovat záložky v prohlížeči Google Chrome. Oba by mohli být potřební z nejrůznějších důvodů. Nejprve možná budete muset importovat záložky do Chromu, když přicházíte z jiného prohlížeče. Pokud pocházíte z prohlížeče Chromium, může se přihlásit pomocí záložek. Ale to nemusí být případ prohlížeče jiného než Chromium. Uživatelé proto raději používají možnost importu. Když už mluvíme o exportu, obsahuje také několik docela šikovných dodatků.
Chcete-li začít, chcete-li přepnout na jiný prohlížeč, můžete záložku exportovat z prohlížeče Chrome a uložit ji jako soubor HTML. Stejným způsobem, pokud jste si koupili nový počítač nebo notebook, můžete exportovat záložky Chrome ze staršího nastavení a poté je importovat do novějšího počítače. Udělené přihlášení může také dělat totéž, ale uživatelé si tuto dvojitou jistotu dávají přednost této manuální metodě. A pomocí této příručky toho budete moci dosáhnout. S tím bylo řečeno, zde jsou pokyny pro import a export záložek v Google Chrome.
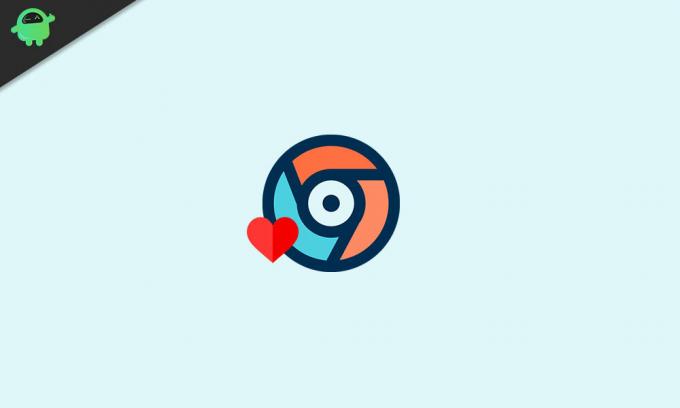
Obsah
-
1 Jak importovat záložky do Google Chrome
- 1.1 Přes prohlížeč Chrome
- 1.2 Používání webových stránek záložek Chrome
- 2 Jak exportovat záložky z Google Chrome
Jak importovat záložky do Google Chrome
V této části si ukážeme, jak importovat záložky z libovolného jiného prohlížeče do prohlížeče Chrome. Existují dvě různé metody pro stejné. První zahrnuje dělat totéž přímo z vestavěné možnosti v prohlížeči Chrome. Druhá možnost je prostřednictvím webů Chrome Bookmarks. Oba jsou uvedeny níže.
Přes prohlížeč Chrome
- Spusťte v počítači prohlížeč Google Chrome.
- Klikněte na ikonu přetečení umístěnou vpravo nahoře.
- Najeďte myší na možnost Záložky a vyberte Importovat záložky a nastavení.
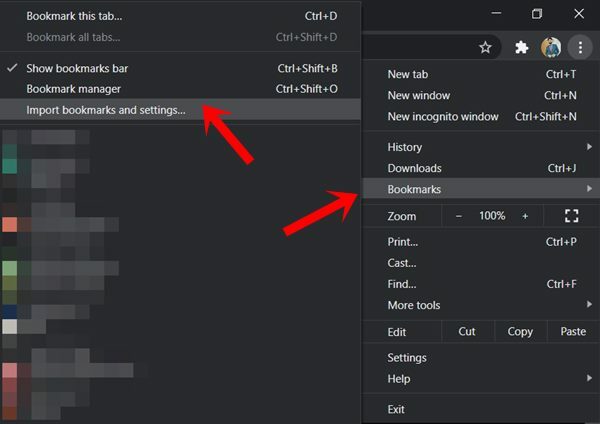
- Poté z rozevírací nabídky vyberte název prohlížeče, ze kterého potřebujete importovat záložky do Chromu. Pokud váš prohlížeč v tomto seznamu chybí, přejděte na druhou metodu importu uvedenou níže.
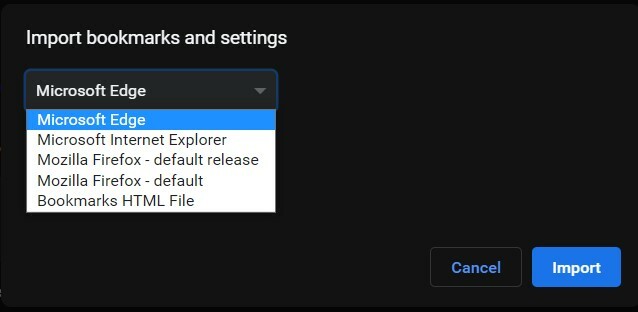
- Pokud si přejete importovat také panel oblíbených položek, nezapomeňte také zaškrtnout možnost Oblíbené položky / Záložky.
- Nakonec klikněte na Import a počkejte na dokončení procesu.
Používání webových stránek záložek Chrome
Tato metoda by se ukázala jako užitečná, pokud používáte prohlížeč, který není součástí Seznamu importů v Chromu. Za tímto účelem bychom měli z tohoto prohlížeče přístup na web záložek Chrome, exportovat záložky jako soubor HTML a poté je importovat do prohlížeče Chrome. Takto by se to dalo udělat:
- Zamiřte do Web záložek Chrome.
- Přihlaste se pomocí účtu Google, ve kterém jsou uloženy všechny vaše záložky.

- Poté klikněte na možnost Exportovat záložky z nabídky na levé straně. Vaše záložky se poté uloží jako soubor HTML.
- Nyní spusťte prohlížeč Chrome a klikněte na ikonu přetečení.
- Vyberte Záložky> Importovat záložky a nastavení.
- Poté z rozevírací nabídky vyberte Soubor záložek HTML a klikněte na tlačítko Vybrat soubor.
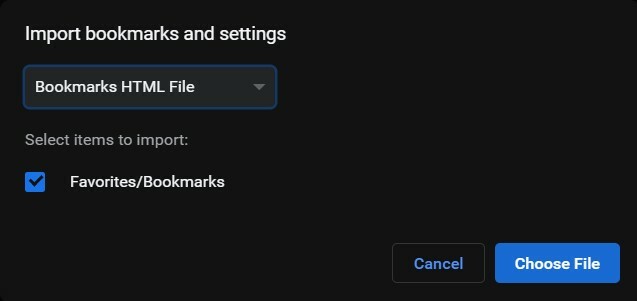
- Vyberte soubor HTML s exportovanými záložkami z jiného prohlížeče a klikněte na Otevřít.
Díky tomu jste úspěšně importovali záložky do Chromu dvěma různými způsoby. Nyní se zaměřme na to, jak exportovat tyto záložky přímo z prohlížeče Chrome. Následujte.
Jak exportovat záložky z Google Chrome
Pokud plánujete přepnout z Chromu na jakýkoli jiný prohlížeč, první krok zahrnuje export záložky z tohoto prohlížeče. Jakmile to uděláte, získáte všechny své záložky v balíčku HTML. Jakmile to provedete, můžete tyto záložky snadno importovat do preferovaného prohlížeče. Takto můžete exportovat záložky z Chromu.
- Spusťte prohlížeč Chrome a klikněte na ikonu přetečení umístěnou v pravém horním rohu naší obrazovky.
- Poté přejděte do nabídky Záložky a vyberte možnost Správce záložek. Můžete také použít kombinaci klávesových zkratek Ctrl + Shift + O.
- Nyní pod panelem Správce záložek klikněte na ikonu přetečení a vyberte Exportovat záložky.
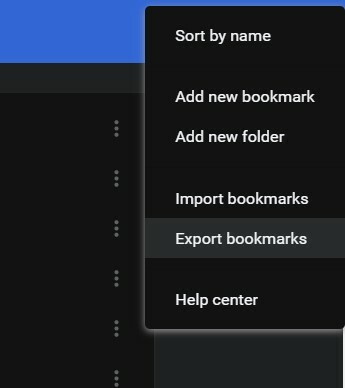
- Pojmenujte jej a stiskněte Uložit. To je ono. Úspěšně jste exportovali záložky Chrome. Nyní stačí spustit prohlížeč podle vašeho výběru a importovat tyto záložky jako soubor HTML.
Tím uzavíráme průvodce importem a záložkami v Google Chrome. Pokud stále máte nějaké dotazy, dejte nám vědět v sekci komentáře níže. Zaokrouhlování, tady jsou některé Tipy a triky pro iPhone, Tipy a triky pro PC, a Tipy a triky pro Android že byste se také měli podívat.


![Seznam nejlepších vlastních ROM pro Cubot X19 [Aktualizováno]](/f/9929e1c6791d38177e5636b6bb04ea74.jpg?width=288&height=384)
![Seznam nejlepších vlastních ROM pro Huawei Mate 10 Lite [Aktualizováno]](/f/ea550e87db4b69baf39c3e6c30fa7f56.jpg?width=288&height=384)