Proč Netflix mrzne v systému Windows 10? Jak opravit?
Sociální Média / / August 05, 2021
Online zábava dosáhla po celém světě nového maxima díky přítomnosti streamovacích portálů, jako je Netflix. Vše, co potřebujete, je několik kliknutí a klepnutí ke sledování vašeho oblíbeného filmu nebo televizního seriálu. Kromě toho je Netflix k dispozici na všech hlavních platformách, jako jsou Windows, Android, iOS atd. Díky uživatelsky přívětivým funkcím Netflix vždy zaručuje divákům nepřetržitou zábavu. Někdy tomu však diváci čelí Problém se zamrznutím služby Netflix na svých zařízeních. Netflix z ničeho nic zůstane v klidu, dokud aplikaci nerestartujete nebo ji nezavřete. Někdy musí také restartovat svá zařízení.
V této příručce vysvětlím, jak problém vyřešit, když Netflix na vašem počítači se systémem Windows zamrzá. Ano, tato příručka je speciálně pro uživatele Windows OS. Je rozhodně frustrující, když jste všichni připraveni sledovat své oblíbené televizní seriály, ale technický zádrhel vás stále obtěžuje. Pokud narazíte na tento problém, určitě si nenechte ujít tuto příručku.

Příbuzný | Jak získat Netflix Beta pro Android, i když je program Beta plný
Obsah
- 1 Proč se objevuje problém se zmrazením Netflix
-
2 Jak problém vyřešit
- 2.1 Zkontrolujte své připojení k internetu
- 2.2 Je čas a datum ve vašem počítači správný.?
- 2.3 Zakázat VPN
- 2.4 Přeinstalujte SilverLight Plugin
- 2.5 Zkontrolujte problém se serverem na Netflixu
- 2.6 Nainstalujte si aktualizace na grafickou kartu
- 2.7 Odinstalujte a znovu nainstalujte Netflix
Proč se objevuje problém se zmrazením Netflix
Některé z hlavních důvodů, proč k problému dochází.
- Server Netflix nefunguje. Z důvodu údržby nebo jiného technického problému
- Špatné připojení k internetu na konci prohlížeče
- Používání VPN
- Poškozený plugin Silverlight
- Nesprávný čas a datum v počítači
- Používání staré verze grafické karty
Víš | Jak povolit funkci zámku obrazovky na Netflixu
Jak problém vyřešit
Tady je několik rychlých a jednoduchých řešení, která můžete vyzkoušet na počítači se systémem Windows, pokud čelíte problému se zamrzáním Netflixu.
Zkontrolujte své připojení k internetu
Musíte se ujistit, že vaše připojení k internetu funguje dobře nebo ne. Zkontrolujte, zda používáte internet k jiným účelům, jako je procházení webu nebo YouTube, zda vše funguje hladce a dobře. Pokud ne, pak je problém s internetem.
Nejprve zkuste obnovit připojení k internetu na modemu / routeru včetně Wi-Fi (pokud váš počítač běží na Wi-Fi). Poté restartujte zařízení a znovu se připojte k internetu nebo Wi-Fi. Nyní spusťte Netflix a zkontrolujte, zda funguje nebo ne.
Pokud problém se sítí stále přetrvává a uvidíte, že Netflix mrzne, je lepší kontaktovat vašeho ISP. Zeptejte se jich, zda probíhá nějaká údržba, nebo pokud jste jediní, kdo čelí problému v připojení. Pak jim řekněte, aby opravili váš problém s připojením.
Je čas a datum ve vašem počítači správný.?
Pokud váš počítač nezobrazuje správné datum a čas, je pravděpodobné, že budete čelit problému zmrazení Netflixu. Chcete-li tedy zkontrolovat, zda se jedná o kroky, které musíte dodržet.
- Na ploše zadejte do vyhledávacího pole datum, pak automaticky Nastavení data a času by mělo vyskakovací okno.

- Pokud je váš čas nastaven tak, aby se zobrazoval automaticky, musíte jej deaktivovat. Jednoduše klikněte na přepínač a proveďte to.
- Poté klikněte na Nastavte datum a čas ručně

Zakázat VPN
Když povolíte VPN, bude váš počítač směrován přes server v jiné zemi. Může se stát, že výše uvedený server nefunguje. Ovlivní to tedy internet vašeho počítače a ovlivní to také streamování videa. Ve vašem počítači tedy můžete čelit problému se zamrznutím služby Netflix.
Pokud VPN není pro nic požadována, doporučuji ji prozatím deaktivovat. Pak zkuste streamovat svůj obsah na Netflixu. Mělo by to běžet naprosto v pořádku.
Přeinstalujte SilverLight Plugin
Společnost Microsoft tento plugin s názvem Silverlight používá pro streamování videí. Pokud to použijete, ale zapomněli jste na něj nainstalovat jakoukoli novou aktualizaci nebo má aplikace nějaké chyby, může to ovlivnit streamování na Netflixu. Nejlepším řešením je tedy odinstalovat SilverLight a znovu jej znovu nainstalovat.
Chcete-li odinstalovat,
- Jít do Nastavení > klikněte na Aplikace
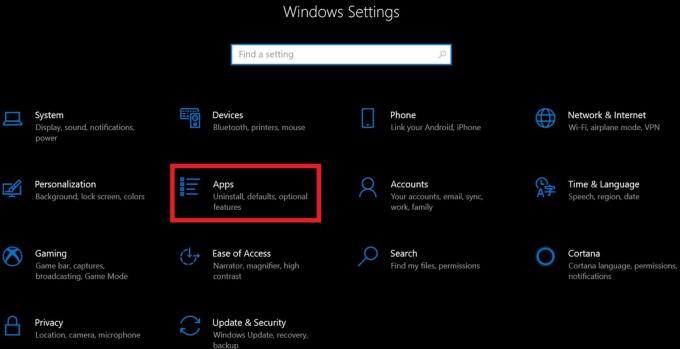
- Budete přesměrováni na další stránku, kde uvidíte seznam aplikací nainstalovaných v počítači.
- Nyní klikněte na Microsoft SilverLight. Pod ním Odinstalovat tlačítko se zobrazí. Klikněte na to.
Chcete-li znovu nainstalovat oficiální stránku Microsoft SilverLight. Poté stáhněte do počítače.
Zkontrolujte problém se serverem na Netflixu
Pokud je Netflix z důvodu údržby nefunkční nebo existuje nějaký technický problém, který se opravuje, pak Netflix nemusí fungovat správně. Chcete-li zkontrolovat to samé, musíte navštívit Je Netflix dole. Toto je oficiální stránka, na které Netflix upozorní své diváky, pokud dojde k nějakému technickému problému nebo údržbě, pro kterou je služba nedostupná.
Případně můžete navštívit Web aplikace Detector Down pro zobrazení aktuálního stavu aplikace. Můžete vidět, zda došlo k aktivnímu výpadku serveru nebo je vše v pořádku. Data týkající se problémů se serverem jsou graficky znázorněna na základě 24hodinového okna.
Rovněž bude k dispozici řada tweetů v reálném čase od uživatelů, kteří se potýkají s problémy se serverem v příslušných regionech. Přehledy se segregují na základě problémů, jako je výpadek serveru, problémy s přihlášením atd. Od tohoto psaní v současné době není problém s Netflixem a měl by fungovat všude dobře.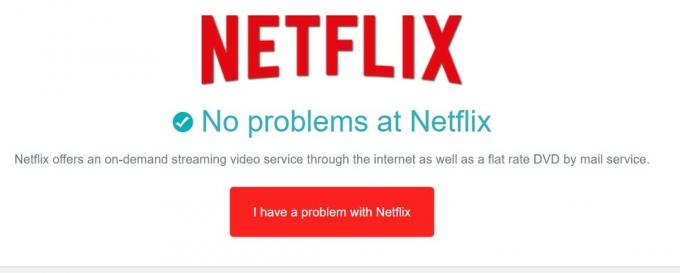
Nainstalujte si aktualizace na grafickou kartu
Pokud má grafická karta nějaké problémy, může to způsobit vizuální problémy ve vašem počítači. To může ovlivnit také streamovací služby. Musíte tedy zkontrolovat dostupné aktualizace grafického ovladače.
Chcete-li to zkontrolovat,
- Na ploše zadejte Správce zařízení na vyhledávací pole

- Pak Správce zařízení otevře
- Klikněte na Grafické adaptéry. Zobrazí grafickou kartu, kterou používáte.
- Pravým tlačítkem klikněte na svou grafickou kartu [například mám grafickou kartu Intel UHD]
- Klikněte na Aktualizujte ovladač z mini rozevírací nabídky.

- Poté systém automaticky stáhne a nainstaluje nový ovladač.
S aktualizovanou grafickou kartou by nyní měly být vyřešeny jakékoli problémy související se streamováním videa, pokud to v první řadě způsobovalo toto.
Odinstalujte a znovu nainstalujte Netflix
Pokud nyní všechny výše uvedené vylepšení neměly žádný vliv na vyřešení problému se zamrznutím Netflix na vašem počítači se systémem Windows 10, postupujte jako poslední možnost. Musíte odinstalovat a znovu nainstalovat aplikaci Netflix z počítače.
Pro odinstalování
- Jít do Nastavení >Aplikace
- Zobrazí se seznam nainstalovaných aplikací
- Přejděte dolů a vyberte Netflix (Klikněte na to)

- An Odinstalovat možnost bude zvýrazněna. Klikněte na to.
Chcete-li nainstalovat Netflix,
- otevřeno Microsoft Store
- Zadejte do vyhledávacího pole Netflix
- Když se objeví, klikněte na Dostat
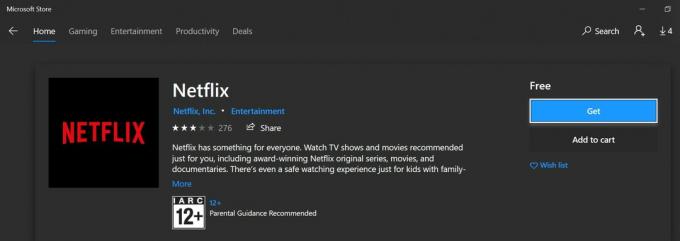
S nainstalovanou nejnovější verzí aplikace Netflix byste nyní neměli mít problém se streamováním. Věřím, že ve většině případů nebudete vyžadovat úplnou přeinstalaci. Metody řešení potíží, které jsem původně popsal, by měly vyřešit problém zamrznutí Netflixu.
Takže to bylo ono. Doufám, že vás průvodce shledal poučným a užitečným. Podívejte se také na naše další důležité průvodce na Netflixu. Máte-li jakékoli dotazy, neváhejte nás kontaktovat v sekci komentáře.
Mohlo by se vám také líbit,
- Jak zamknout profil Netflix pomocí kódu PIN
Swayam je profesionální tech blogger s magisterským studiem počítačových aplikací a má také zkušenosti s vývojem systému Android. Je oddaným obdivovatelem Stock Android OS. Kromě technologických blogů miluje hraní, cestování a hraní / výuku kytary.



![Jak nainstalovat Stock ROM na 4Good People G410 [Firmware Flash File]](/f/676ff04238c639d258e20496676d3a45.jpg?width=288&height=384)