Jak stáhnout a přizpůsobit pozadí schůzky v Google Meets
Sociální Média / / August 05, 2021
Většina korporátního světa nyní kvůli pandemii pracuje z domova. Domácí prostředí se ale bude lišit od kancelářského prostředí. Předpokládejme, že máte zahájit videokonferenci se spoluhráči nebo manažery. Určitě jim nepřejete, aby v pozadí viděli špinavou postel nebo jídelní stůl. Za tímto účelem přicházejí aplikace pro videokonference s funkcemi, které nahrazují skutečné pozadí vlastním pozadím. Při videohovoru můžete pomocí těchto pozadí vytvořit formální pracovní atmosféru.
V této příručce vám řeknu, jak na to přizpůsobit pozadí schůzky na Google Meet. Zajímavé je, že na rozdíl od Zoom nemá Google Meet speciální funkci pro vytváření umělého pozadí. Vím, že vás zajímá, jak přesně potom implementujeme virtuální pozadí.? K tomu použijeme rozšíření Google Chrome.

Příbuzný | Jak sdílet obrazovku v Google Meet na iPhone / iPad
Přizpůsobte pozadí schůzky ve službě Google Meets
Nejprve si musíte rozšíření stáhnout z Internetového obchodu Chrome. Nezapomeňte jej nainstalovat pouze z oficiálního webového obchodu. Nikdy neinstalujte žádné rozšíření z webových stránek nebo odkazů třetích stran. To může do vašeho zařízení nainstalovat malware.
Stáhněte si vizuální efekty pro Google Meet
Odkaz na stažení rozšíření prohlížeče
Vizuální efekty pro Google Meet
Toto rozšíření nabízí několik efektů včetně efektů AI, 2D a 3D efektů. Můžete rozostřit pozadí nebo vytvořit virtuální zelenou obrazovku. Můžete také pixelovat své pozadí.
- Stačí kliknout na odkaz, který jsem vložil výše.
- Poté klikněte na Přidat do Chromu.
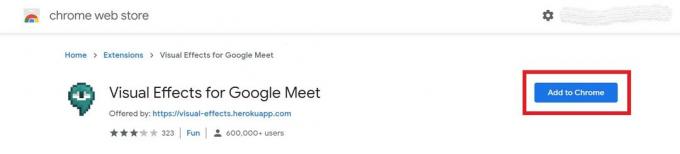
- Svou akci potvrďte kliknutím na Přidat příponu. Zobrazí se jako připnuté na pravé liště adresy URL.
- Možná budete muset restartovat prohlížeč, abyste do něj integrovali plugin.
Přizpůsobení pozadí schůzky
- Jít do Google Meet
- Začněte novou schůzku kliknutím Přidej se teď
- Zobrazí se zpráva Instalují se pluginy
- Počkejte několik minut, nebo můžete obnovit prohlížeč
- Poté na obrazovce schůzky posuňte kurzor na levou stranu.
- Uvidíte postranní panel, který zmiňuje efekty.
- Zaškrtněte políčko vedle požadovaného efektu, který chcete použít.
- Pod názvem efektu je také posuvník, který upravuje, kolik z tohoto efektu chcete do videa implementovat. Například můžete upravit rozostření pozadí podle vašich požadavků.
- Můžete přidat zelenou obrazovku, jak je uvedeno výše, která používá vlastní obrázek, který nahradí skutečné pozadí. Nastavte zelenou obrazovku na Virtuální.
- Nejprve nahrajte náhradní obrázek a poté efekt použijte kliknutím na zaškrtávací políčko
Navrhuji použít vlastní obrázek, který vypadá formálně a není příliš rušivý pro ostatní, kteří se s vámi setkávají během konference.
To je vše. Chcete-li, aby vaše oficiální online schůzky byly formálnější, můžete pomocí rozšíření přizpůsobit pozadí schůzky. můžeme jen doufat, že Google brzy naváže na své konkurenty na trhu a oficiálně představí prostředky k vytvoření virtuálního pozadí pro online schůzky.
Číst dále,
- Jak připojit libovolný soubor ke službě Google Meet Video Chat
- Jak sdílet obrazovku smartphonu na Google Meet
Swayam je profesionální tech blogger s magisterským studiem počítačových aplikací a má také zkušenosti s vývojem systému Android. Je oddaným obdivovatelem Stock Android OS. Kromě technologických blogů miluje hraní, cestování a hraní / výuku kytary.



