Jak používat virtuální pozadí v Google Meet [Průvodce]
Sociální Média / / August 05, 2021
V této příručce vám řeknu, jak přidat a virtuální pozadí v Google Meet. Možná si položíte otázku, proč to musíme vůbec dělat.? Nech mě to vysvětlit. V těchto dnech kvůli COVID-19 Uzamčení všichni pracují z domova. Řekněme, že jste právě vstali a do 15 minut dostanete upozornění na týmovou schůzku. Váš pokoj je samozřejmě špinavý a nechcete, aby to viděl váš šéf. Vím, že to vyžaduje špatný dojem.
Existuje tedy způsob, jak můžete během schůzky skrýt své pozadí?? Ačkoli se nemůžete skrýt, můžete jej nahradit virtuálním pozadím. Místo své špinavé místnosti můžete zobrazit obrázek nebo video. To je ve skutečnosti docela užitečné pro ty lidi, kteří dělají hodně schůzek za den. Věřím, že mít nějaký obrázek na pozadí je lepší a dá to formální dotek vašim online sezením. Postupujte podle pokynů a získejte představu, jak to udělat.?

Koukni na tohle | Jak odebrat správu podle organizace v Google Chrome na Macu
Jak vytvořit virtuální pozadí v Google Meet
Tato funkce je podporována na všech hlavních platformách operačního systému. K implementaci virtuálního pozadí na schůzce však musíte použít některou aplikaci fotoaparátu jiného výrobce. Aplikaci ChromaCam si můžete stáhnout do počítače. Poté jej nahraďte standardní webovou kamerou vašeho PC / notebooku.
Tyto aplikace pro fotoaparáty třetích stran obvykle přicházejí s funkcí virtuálního pozadí. Google Meet naštěstí podporuje použití alternativních fotoaparátů. Při používání této funkce tedy nebudete mít žádný problém.
Průvodce | Jak přesouvat obrázky z Google Photos na Amazon Photos
Kroky
- Stáhněte si ChromaCam z jeho oficiálních webových stránek
- Zaregistrujte se do aplikace a také se přihlaste pomocí svého e-mailového ID.
- Zahájení Google Meet
- Pokud se připojujete ke schůzce, klikněte na Připojit se
- Jinak, pokud pořádáte schůzku, klikněte na Zahájit schůzku
- Na obrazovce fotoaparátu by se směrem k pravému rohu mělo zobrazit tlačítko se třemi tečkami. Když podržíte ukazatel myši, zvýrazní se jako Více možností. Kliknutím na něj otevřete malou nabídku
- Z nabídky vyberte Nastavení
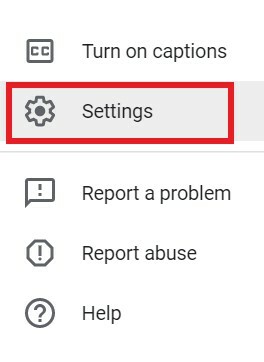
- Na další obrazovce klikněte na ikonu Video záložka
- Měli byste vidět, že standardní kamera notebooku je zobrazena jako výchozí kamera.
- Nyní, když jste nainstalovali ChromaCam, klikněte na ikonu Fotoaparát rozbalovací nabídka.
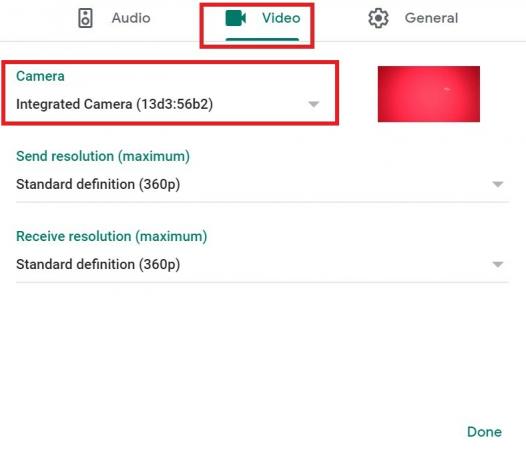
- V rozevíracím seznamu vyberte ChromaCam.
- Pak s ChromaCam vyberete virtuální pozadí a použijete také další filtry
- Přeji šťastné setkání
Takže, to je ono, lidi. Pokud si nepřejete tuto špinavou místnost sdílet se svými kolegy, použijte virtuální pozadí na svých konferenčních setkáních Google Meet.
Přečtěte si další,
- Jak změnit velikost snímku v Microsoft Powerpoint
- Jak zobrazit všechny kanály Microsoft Teams na ploše, telefonu a webu
Swayam je profesionální technologický blogger s magisterským studiem počítačových aplikací a má také zkušenosti s vývojem systému Android. Je horlivým obdivovatelem Stock Android OS. Kromě technologických blogů miluje hraní, cestování a hraní / výuku kytary.
![Jak používat virtuální pozadí v Google Meet [Průvodce]](/uploads/acceptor/source/93/a9de3cd6-c029-40db-ae9a-5af22db16c6e_200x200__1_.png)


![Stáhněte si aplikaci Adhell 3 Samsung Knox a zablokujte reklamy v celém systému [bez kořenového adresáře]](/f/25781e80857404c5333dda952c0f058e.jpg?width=288&height=384)