Jak opravit chybějící zástupce „Zobrazit plochu“?
Různé / / August 04, 2021
Reklamy
V systémech Windows 10 se na hlavním panelu zobrazí zástupce Zobrazit plochu. Nachází se v pravém dolním rohu obrazovky vedle ikony centra akcí. Když podržíte ukazatel myši na této zástupce na ploše, zobrazí se náhled plochy. Pokud na něj kliknete, budou všechny vaše aktivní aplikace minimalizovány na hlavní panel a budete přesměrováni na plochu. Kvůli nějaké dočasné závadě v modulech OS může být tato konkrétní zkratka nefunkční nebo úplně zmizí.
Tomuto scénáři můžete čelit, pokud došlo k nějakým vylepšením nastavení zásad skupiny nebo pokud uživatel tlačítko odstranil pomocí skriptu. Oba tyto scénáře mohou být příčinou toho, že zástupce na ploše nefunguje správně. Pokud jste použili skript, měli byste jej použít také k vrácení změny. Dále sledujte, co jste provedli, abyste změnili nastavení nastavení zásad skupiny a vrátili se k tomu, jak to bylo dříve. Pokud jste neprovedli žádnou z těchto dvou zmíněných akcí, ale stále máte potíže s klávesovou zkratkou pro zobrazení na ploše, pomůže vám tento článek. Zde jsme zahrnuli seznam všech řešení, která můžete zkusit opravit zástupce na ploše. Pojďme tedy do toho bez dalších okolků.

Obsah stránky
-
1 Jak opravit chybějící zástupce „Zobrazit plochu“?
- 1.1 Chcete-li zobrazit náhled, zapněte Peek:
- 1.2 Vypnutí režimu tabletu:
- 1.3 Restartujte Průzkumníka Windows:
- 1.4 Změňte umístění hlavního panelu na obrazovce:
- 1.5 Vraťte se k předchozí verzi Windows 10:
- 1.6 Obnovit Windows 10:
- 1.7 Vytvořte zástupce na ploše:
Jak opravit chybějící zástupce „Zobrazit plochu“?
Vyzkoušejte jedno řešení za druhým a podívejte se, které z nich váš problém řeší. Pokud vám žádné z řešení nepomůže, podívejte se na řešení uvedené na konci. Jedná se o alternativní řešení pro použití funkce Zobrazit zástupce na ploše.
Reklamy
Chcete-li zobrazit náhled, zapněte Peek:
- Stiskněte klávesu Windows + X a v seznamu zobrazených možností vyberte možnost „Nastavení“.
- Přejít na Personalizace.
- Klikněte na kartu hlavního panelu v levém podokně.
- V pravém podokně zapněte přepínač možnosti „Použít náhled náhledu plochy“.

Pokud se tím problém nevyřeší, zkuste další řešení.
Vypnutí režimu tabletu:
- Klikněte na ikonu centra akcí v pravém dolním rohu obrazovky vedle ikony hodin a data.

- Zde vypněte režim tabletu.
Pokud již byla deaktivována a stále nemůžete nechat zástupce na ploše fungovat, přejděte k dalšímu řešení.
Restartujte Průzkumníka Windows:
- Stiskněte klávesu Windows + X a v seznamu zobrazených možností vyberte možnost „Správce úloh“.
- Klikněte na kartu procesy v okně Správce úloh.
- Vyhledejte proces Průzkumníka Windows a když jej najdete, klikněte na něj pravým tlačítkem. Pak zvolte Restartovat.

Reklamy
- Chvíli počkejte, než se průzkumník restartuje.
Nyní zkuste znovu použít zástupce na ploše. Pokud ikona zaseknutí nefunguje nebo se nezobrazuje, zkuste další zmíněné řešení.
Změňte umístění hlavního panelu na obrazovce:
- Stiskněte klávesu Windows + X a v seznamu zobrazených možností vyberte možnost „Nastavení“.
- Přejít na Personalizace.
- Klikněte na kartu hlavního panelu v levém podokně.
- Nastavte „Umístění hlavního panelu na obrazovce“ na něco jiného než Dolní. Počkejte, až se na hlavním panelu změní orientace.
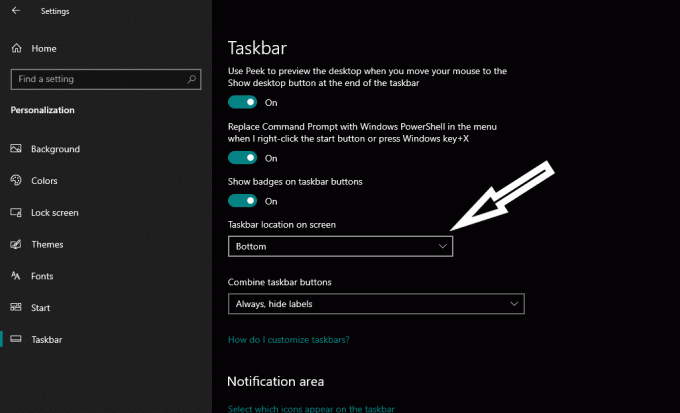
- Poté obnovte nastavení na dolní část.
Nyní zkontrolujte, zda můžete zobrazit a použít zástupce na ploše nebo ne. Pokud to stále nemůžete udělat, zkuste další řešení.
Vraťte se k předchozí verzi Windows 10:
- Stiskněte klávesu Windows + X a v seznamu zobrazených možností vyberte možnost „Nastavení“.
- Přejděte na Aktualizace a zabezpečení.
- Klikněte na kartu Obnovení v levém podokně.
- V části „Vraťte se k předchozí verzi Windows 10“ uvidíte tlačítko Začínáme. Klikněte na něj a Windows se vrátí k předchozí verzi. Tato metoda však nebude fungovat, pokud byl váš Windows aktualizován před více než 10 dny. V tomto scénáři se Windows nemohou vrátit ke starší verzi.
Pokud návrat k předchozímu sestavení Windows 10 také nefunguje s vaším problémem zástupce na ploše, zkuste další řešení uvedené níže.
Reklamy
Obnovit Windows 10:
- Stiskněte klávesu Windows + X a v seznamu zobrazených možností vyberte možnost „Nastavení“.
- Přejděte na Aktualizace a zabezpečení.
- Klikněte na kartu Obnovení v levém podokně.
- V části „Resetovat tento počítač“ uvidíte tlačítko Začínáme. Klikněte na něj a Windows se začnou resetovat.

Po dokončení resetu zkuste znovu použít zástupce Zobrazit plochu. Pokud vám tato zkratka stále nefunguje, zkuste níže uvedené řešení.
Vytvořte zástupce na ploše:
Tato metoda není ve skutečnosti řešením, ale řešením, pokud žádné z výše uvedených řešení nevyřešilo váš problém pomocí zástupce na ploše. Zde uvidíme, jak můžete vytvořit zástupce sami a připnout jej na hlavní panel a použít jej jako zástupce na ploše.
- Klikněte pravým tlačítkem na prázdné místo na ploše a přejděte do nabídky Nový> Zkratka.
- Jako cestu pro zástupce bez obrácených čárek zadejte následující:
„Shell explorer.exe {3080F90D-D7AD-11D9-BD98-0000947B0257}“

- Klikněte na Další a poté zadejte název této nově vytvořené zkratky.
- Po dokončení názvu klikněte na Ok a na ploše budete mít novou zkratku, která funguje stejně jako zástupce na ploše. Tuto zkratku můžete připnout na hlavní panel a poté ji použít jako náhradu zástupce na ploše.
To je to, co můžete udělat, když zástupce na ploše na hlavním panelu zmizel nebo nefunguje. Máte-li jakékoli dotazy nebo dotazy týkající se tohoto článku, komentujte níže a my se vám ozveme. Nezapomeňte se také podívat na naše další články o Tipy a triky pro iPhone,Tipy a triky pro Android, Tipy a triky pro PCa mnohem více pro další užitečné informace.
Reklamy V tomto tutoriálu vám ukážeme, jak odebrat Cortanu z počítače se systémem Windows 10 nebo…
Inzeráty Poslední aktualizace 14. října 2020 v 02:48 V tomto tutoriálu vám ukážeme…
Reklama Chyba kontrolního součtu CMOS je standardní systémová chyba, ke které dochází v počítačích se systémem Windows. Chyba se objeví...

![Jak nainstalovat Stock ROM na QMobile A3 [Firmware Flash File / Unbrick]](/f/cb0f2597dc585476aa6333b4abdd1791.jpg?width=288&height=384)

