Jak opravit zvukovou službu nefunguje Windows 10
Různé / / August 04, 2021
Reklamy
Zvuková služba odpovědná za doručování zvuku se občas zastaví a poté se nespustí automaticky, zobrazí varovnou zprávu, "Audio služba nefunguje." Jedná se o jeden docela běžný problém s operačními systémy Windows 10, kde počítač začíná fungovat i bez něj Zvuk.
Obsah stránky
-
1 Oprava „Audio služba nefunguje“ ve Windows 10
- 1.1 Oprava 1: Zvýšení nebo snížení hlasitosti počítače:
- 1.2 Oprava 2: Restartujte službu Windows Audio a všechny její závislosti:
- 1.3 Oprava 3: Změna nastavení přihlášení:
- 1.4 Oprava 4: Odstraňování problémů se zvukem:
- 1.5 Oprava 5: Vyhledat změny:
- 1.6 Oprava 6: Spusťte několik příkazů v okně Příkazový řádek:
Oprava „Audio služba nefunguje“ ve Windows 10
Varovná zpráva „Audio služba není spuštěna“ zobrazená na obrazovce naznačuje, že uživatelé mohou přehrát jakýkoli zvukový záznam, nebudou moci slyšet žádný zvuk ani z reproduktoru, ani prostřednictvím náhlavní soupravy. Mnoho uživatelů také v podobné situaci údajně prozkoumalo malou červenou značku s abecedou „x“ nad ikonou zvuku na hlavním panelu. Jakákoli taková situace naznačuje, že je váš zvukový systém poškozen a vy jej budete muset brzy opravit. Pokud máte stejný problém, podívejte se na níže uvedený seznam oprav.
Oprava 1: Zvýšení nebo snížení hlasitosti počítače:
Nejprve použijte nejpřímější metodu, což znamená, zkuste zvýšit nebo snížit hlasitost počítače. Fungovalo to pro docela hodně trpících uživatelů, a proto vám doporučujeme udělat totéž. Postupujte podle následujících kroků:
- Nejprve klikněte na ikonu Ikona zvukového panelu (ten, který má červenou značku X) na hlavním panelu plochy. Zobrazí malý posuvník hlasitosti.
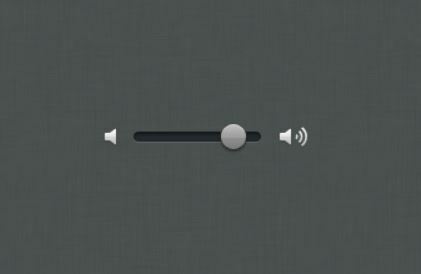
- Nyní s pomocí Posuvník hlasitostibuď zkuste zvýšit nebo snížit hlasitost.
- Zvýšení nebo snížení posuvníku hlasitosti okamžitě vyřeší problém „Zvuková služba není spuštěna“ a vy budete do té doby slyšet jakýkoli zvuk.
Oprava 2: Restartujte službu Windows Audio a všechny její závislosti:
Dalším řešením problému „The Audio Service is not running“ je restartování služby Windows Audio a všech jejích závislostí. Uživatelé musí zajistit, aby všechny tyto služby byly nastaveny tak, aby se spouštěly automaticky při spuštění počítače. Postupujte podle následujících kroků:
Reklamy
- Nejprve spusťte Výzva RUN stisknutím WINDOWS + R celkem.
- Nyní zadejte „services.msc “ v prázdném dialogovém okně ve výzvě RUN a poté klikněte na OK.
- V okně Služby vyhledejte:
Windows Audio
Windows Audio Endpoint Builder
Plánovač multimediální třídy
a klikněte pravým tlačítkem myši na každém z nich vybrat Vlastnosti.
- Dále na Okno Vlastnosti, pod Karta Obecné, nastav Typ spouštění jako Automatický. Postupujte stejně pro všechny tři položky.
- Dále klikněte pravým tlačítkem myši o následujících službách:

Windows Audio Endpoint Builder
Reklamy
Plánovač multimediální třídy
Služba Windows Audio
a poté klikněte na tuto možnost Restartujte.
- Jakmile budou všechny tři položky restartovány; červená značka „x“ a problém „Audio služba není spuštěna“ budou vyřešeny během chvilky.
Oprava 3: Změna nastavení přihlášení:
Podle mnoha trpících uživatelů jim změna nastavení přihlášení pomohla vyřešit problém „The Audio Service is not running“. Službám se občas může přihlašovat ke konkrétnímu účtu v počítači, ale nejsou nakonfigurovány pro přihlášení ke konkrétnímu uživatelskému účtu. Zde je tedy potřeba změnit nastavení přihlášení. Postupujte podle následujících kroků:
Reklamy
- Nejprve spusťte Výzva RUN stisknutím WINDOWS + R celkem.
- Nyní zadejte „services.msc “ v prázdném dialogovém okně ve výzvě RUN a poté klikněte na OK.
- V okně Služby vyhledejte požadovanou možnost Windows Audio, klikněte pravým tlačítkem nad ním a vyberte možnost Vlastnosti.
- Dále na Okno Vlastnosti, přejděte na Přihlásit se záložka z vertikální nabídky. Zde klikněte na kulaté tlačítko před možností Účet místního systému. Zkontrolujte, zda zatím není vybrána možnost Tento účet.

- Dále klikněte na OK a zkontrolujte, zda problém vyřeší nebo ne.
- Pokud ano, před volbou klikněte na kulaté tlačítko Tento účet a zadejte Místní služba do textového pole vedle něj.
- Poté vytvořte a Heslo a potvrďte stejný.
- Dále klikněte na Aplikovat a poté klikněte na OK.
- Po dokončení zkontrolujte, zda zmizela červená značka „x“ a zda byl vyřešen problém „Zvuková služba není spuštěna“.
Oprava 4: Odstraňování problémů se zvukem:
Někdy s instalací jakéhokoli programu nebo z důvodu automatické a manuální změny může dojít ke zkreslení zvukových konfigurací počítače. V takových případech je vhodné vyřešit problém s nastavením zvuku. Postupujte podle následujících kroků:
- Nejprve stiskněte WINDOWS + I a spustit Nastavení okno.
- Nyní v okně Nastavení klikněte znovu Aktualizace a zabezpečení a poté dále vyberte možnost Odstraňte problém z nabídky v levém podokně.
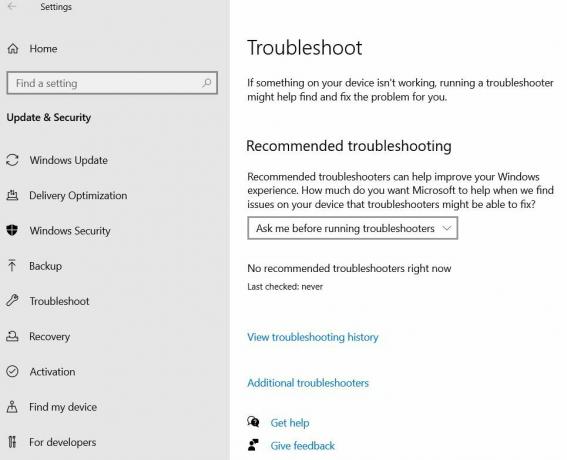
- V nabídce v pravém podokně klikněte na tuto možnost Další nástroje pro odstraňování problémů.
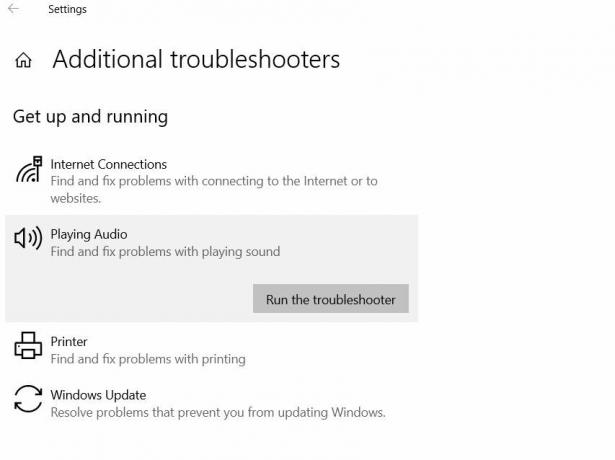
- Dále v dalším okně klikněte a rozbalte možnost Přehrávání zvuku a poté klikněte na ikonu Spusťte Poradce při potížích Nechte to fungovat a problém vyřešte automaticky za vás.
- Po dokončení zkontrolujte, zda zmizela červená značka „x“ a zda byl vyřešen problém „Zvuková služba není spuštěna“.
Oprava 5: Vyhledat změny:
Někdy může ovladač zvuku získat poškozené konfigurace nebo soubory, což může vést k nějakému závadě, která dále ovlivní komunikaci mezi ovladačem a hardwarem. V každém takovém scénáři je vhodné odinstalovat a znovu nainstalovat ovladač pomocí okna Správce zařízení:
- Nejprve spusťte Výzva RUN stisknutím WINDOWS + R celkem.
- Nyní zadejte „Devmgmt.msc “ a poté klikněte na OK. Spustí se vám okno Správce zařízení.
- Na Okno Správce zařízení, rozbalte možnost Řadiče zvuku, videa a her.

- Zde vyhledejte Zvukový ovladač používáte klikněte pravým tlačítkem myši nad ním a poté vyberte Odinstalovat.

- Jakmile se ovladač odinstaluje, klikněte znovu na tuto možnost Řadiče zvuku, videa a her a poté vyberte Vyhledejte změny hardwaru z podnabídky. Správce zařízení poté automaticky znovu nainstaluje chybějící ovladač.
- Poté zkontrolujte, zda byl problém vyřešen nebo zda stále přetrvává.
- Pokud to ještě není vyřešeno, dále klikněte pravým tlačítkem myši přes stejnou jednotku a poté vyberte možnost Vlastnosti.

- Nyní přejděte na Řidič na kartě ve svislé nabídce a poté klikněte na ikonu Vrátit zpět ovladač záložka. Pomohlo by vám to problém vyřešit. Je však k dispozici i další možnost, vyberte možnost Vlastnosti ovladače (opakujte výše uvedené kroky) a klikněte Aktualizujte ovladač a nechte to zpracovat.
Skutečně to vyřeší aktuální problém se zvukem. Můžete dále zkontrolovat a potvrdit.
Oprava 6: Spusťte několik příkazů v okně Příkazový řádek:
Některé konfigurace místních účtů, pokud jsou pokazené, mohou způsobit problém „The Audio Service is not running“. V takových případech je tedy vhodné spustit několik příkazů v okně Příkazový řádek. Postupujte podle následujících kroků:
- Nejprve spusťte Výzva RUN stisknutím WINDOWS + R celkem.
- Nyní zadejte „cmd ” a poté klikněte na OK. Spustí Příkazový řádek okno pro vás.
- Dále na Příkazový řádek okno, zadejte nebo Kopírovat + Vložit následující příkazy a poté stiskněte Enter po každém z nich:

síťová místní skupina Administrators / přidat síťovou službu
síťová místní skupina Správci / přidat místní službu
SC config Audiosrv start = auto
REG PŘIDAT „HKLM \ SYSTEM \ CurrentControlSet \ Services \ Audiosrv“ / V start / T REG_DWORD / D 2 / F
secedit / configure / cfg% windir% \ inf \ defltbase.inf / db defltbase.sdb / verbose
- Po dokončení zkontrolujte, zda byl problém vyřešen nebo ne.
Výše byly uvedeny některé vyzkoušené a ověřené opravy, které pravděpodobně vylučují všechny příčiny problému „The Audio Service is not running“. Pokud však ve vašem případě žádný z nich nefunguje, je to známka toho, že problémy spočívají v hardwaru nebo vadné zvukové kartě.
Dále se v případě problémů s hardwarem doporučuje spojit se s nejbližším servisním střediskem a nechat situaci vyřešit odborníky. Doufáme, že vám budou informace uvedené v tomto článku užitečné a relevantní. Pokud máte jakékoli dotazy nebo zpětnou vazbu, napište si komentář do níže uvedeného pole pro komentář.
Reklamy Operační systém Microsoft Windows přichází v různých variantách. Home, Professional, Enterprise Edition atd. Normálně ti, kteří používají Windows...
Reklamy Poslední aktualizace 20. října 2020 ve 12:06 hod. Mnoho uživatelů se pokouší změnit zaváděcí zařízení…
Reklamy Pokud používáte systém Windows 10, pravděpodobně byste chtěli trochu přizpůsobit. Hlavní panel…



