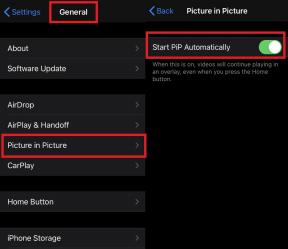Oprava: Audacity Internal PortAudio Error ve Windows 10
Různé / / August 04, 2021
Reklamy
Audacity je bezplatný a snadno použitelný program pro úpravy zvuku pro hlavní desktopové platformy, jako jsou Windows, Mac a Linux. Je to široce používaný program pro profesionální i osobní použití. Proto je to jeden z mých oblíbených a musím mít programy. Ale nedávno se potýkám se zvláštním problémem a zabývám se chybou Audacity Internal PortAudio na mém počítači se systémem Windows 10. S takovou chybou je těžké se soustředit na svou práci a po nějakém online kopání jsem zjistil, že mnoho uživatelů čelí stejným.
Ačkoli se to zdá velmi snadné, dostanete se do některých chyb, pokud jste zařízení správně nenakonfigurovali, zejména v oknech, kde jsou tyto chyby velmi časté. Takže v poslední době mnoho lidí začalo hlásit, že se na jejich zařízení se systémem Windows 10 začala objevovat chyba zvuku interního portu. V tomto článku tedy vysvětlíme podrobného průvodce řešením tohoto problému.

Obsah stránky
-
1 Oprava: Audacity Internal PortAudio Error ve Windows 10
- 1.1 Metoda 1: Zkontrolujte stav připojení zvukového zařízení
- 1.2 Metoda 2: Zkontrolujte vstupní zařízení v Nastavení systému Windows
- 1.3 Metoda 3: Spusťte průvodce řešením problémů
- 1.4 Metoda 4: Zkontrolujte Audacity
- 1.5 Metoda 5: Aktualizace Audacity
- 1.6 Metoda 6: Aktualizace ovladačů
- 1.7 Metoda 7: Stáhněte si oficiální ovladače
- 2 Závěr
Oprava: Audacity Internal PortAudio Error ve Windows 10
Audacity Internal PortAudio chyby jsou obvykle jednorázová chyba, kterou lze snadno vyřešit jednoduchým restartem počítače. Ale v případě, že čelíte problému, existuje několik metod řešení potíží, které můžete vyzkoušet níže.
Reklamy
Metoda 1: Zkontrolujte stav připojení zvukového zařízení
Prvním krokem při řešení potíží je kontrola, zda jsou všechna zařízení správně připojena. Pokud dojde k uvolnění připojení nebo poškození portu, může se zobrazit tato chyba. Nejprve tedy zkontrolujte, zda jsou všechna zařízení připojena a fungují správně.
Po kontrole připojení se podívejme, zda Windows rozpoznává naše zařízení. Použijte záznam zvuku a zjistěte, zda můžete v aplikaci nahrávat zvuk. Pokud to nefunguje, musíme to zkontrolovat, než budeme moci pokračovat.
Metoda 2: Zkontrolujte vstupní zařízení v Nastavení systému Windows
Pak je dobré zkontrolovat, zda zvukové zařízení funguje. Postupujte takto.
- Klikněte pravým tlačítkem na ikonu reproduktoru na hlavním panelu a klikněte na Nastavení zvuku.
- Přejděte dolů na Vstup a podívejte se, která zařízení jsou uvedena v části Vstupní zařízení.

- Pokud je uvedeno, že nebyla nalezena žádná vstupní zařízení, klikněte na Spravovat zařízení, klikněte na libovolné zařízení a zkuste je povolit.

Pokud jsou zde zaškrtnuta všechna nastavení, můžeme přejít k dalším krokům řešení potíží.
Metoda 3: Spusťte průvodce řešením problémů
Windows přicházejí s velmi užitečným nástrojem pro řešení základních problémů. Před provedením jakýchkoli oprav je rozumné spustit nástroj pro odstraňování problémů, protože nám to ušetří nějaký čas odstraněním potíží.
Reklamy
- Otevřete Nastavení zvuku, jak je uvedeno ve výše uvedených krocích.
- Přejděte na vstupní zařízení a klikněte na Poradce při potížích.

- Nechte to chvíli běžet a pokud zjistí nějaké problémy, požádá vás o kliknutí na Použít opravu.

- Klikněte na něj a nechte problém vyřešit za nás.
Po dokončení zkontrolujte, zda je problém vyřešen. Pokud ne, můžete přejít k dalším krokům.
Metoda 4: Zkontrolujte Audacity
Audacity někdy nebude aktualizovat změny zařízení. Zvláště pokud jste omylem odpojili zařízení a znovu ho připojili, drzost nerozpozná změnu a vyhodí chybovou zprávu. Měli bychom tedy ručně provést Audacity, aby vyhledala zvuková zařízení. Udělat to tak,
- V nabídce smělosti klikněte na ikonu Doprava nabídka z řádku nabídek.
- Klikněte na Znovu prohledat zvuková zařízení.

- Nechte jej skenovat a zjistěte, zda problém stále přetrvává nebo ne.
Metoda 5: Aktualizace Audacity
Pokud stále používáte odvahu starší verze, může se vám zobrazit tato chyba. Protože někdy starší verze drzosti nebudou kompatibilní s Windows 10. V takových případech musíte znovu stáhnout nejnovější verzi z oficiální stránky a nainstalovat ji, abyste ji aktualizovali na nejnovější verzi.

Reklamy
Lepší verze je odinstalovat nejprve program Audacity a poté nainstalovat novou verzi, protože to také opraví všechny poškozené soubory způsobující tento problém.
Metoda 6: Aktualizace ovladačů
Jedním z hlavních důvodů tohoto problému je použití zastaralých nebo nekompatibilních ovladačů. Proto je dobré udržovat řidiče v aktuálním stavu, aby takové chyby eliminovali. Windows 10 může automaticky zkontrolovat aktualizovaný software ovladače a nainstalovat jej. Ačkoli to můžeme udělat ručně pomocí následujících kroků.
- Pravým tlačítkem klikněte na ikonu Windows a ve vyskakovacím okně vyberte Správce zařízení.

- Když se nyní otevře Správce zařízení, přejděte dolů a najděte zvukové zařízení.
- Rozbalte seznam a klikněte pravým tlačítkem na zařízení a vyberte Aktualizovat ovladač.

- Nyní vyberte „Vyhledat automaticky aktualizovaný software ovladače“ a nechejte jej několik sekund běžet.

- Pokud je nalezen, Windows tyto ovladače automaticky nainstaluje.
- I když není nalezen, můžete kliknout na „Vyhledat aktualizované ovladače v aktualizaci Windows.“

Výběrem se dostanete do nastavení aktualizace systému Windows. Pokud existují kompatibilní aktualizace, měli byste si je stáhnout a nechat je nainstalovat Windows. I když pro některá zařízení možná nemáte aktualizované ovladače ve Windows Update. Ale nebojte se, máme pro to také řešení.
Metoda 7: Stáhněte si oficiální ovladače
Okna nyní přicházejí s obecnými ovladači pro všechna zařízení, jako jsou ovladače displeje, zvuku a Wi-fi. Ale tyto obecné ovladače poskytují pouze omezenou funkčnost a často vytvářejí problémy s programy, jako je Audacity. Je tedy nutné nainstalovat správné ovladače z oficiálních webových stránek vašeho zařízení. Podívejme se, jak to udělat.
- Přejděte na oficiální stránku ke stažení pro váš počítač nebo notebook. Pokud se jedná o počítač s vlastní sestavou, musíte si stáhnout oficiální web ovladače a stáhnout si nejnovější software ovladače.
- Níže jsou uvedeny některé oficiální webové stránky pro stahování příslušných značek pro notebooky a stolní počítače.
Dell
Lenovo
HP
Acer
Asus - Rychlé vyhledávání google vás sice přesměruje na příslušný web plus, ale můžete si přečíst příručku dodanou s vaším zařízením. Někteří výrobci dodávají spolu se zařízením také disk CD s ovladači.
- Nyní na webu vyberte příslušný typ zařízení (laptop / stolní počítač), model č.
- Ve výběru OS nezapomeňte vybrat Windows 10 a 32bit nebo 64bit (podle toho, na čem právě jste).
(Chcete-li zjistit, který systém používáte, otevřete Pravým tlačítkem myši klikněte na Tento počítač a klikněte na Vlastnosti. Najdete podrobnosti.) - Po výběru typu OS vyberte ovladače zvukových zařízení a stáhněte je.
- Nyní jej nainstalujte poklepáním, nechejte to dokončit a restartujte systém.
Nyní zkontrolujte, zda je problém vyřešen, pak by měl být problém vyřešen hned a Audacity můžete použít bez problémů.
Závěr
Takže to byly některé opravy chyby zvuku interního portu Audacity v systému Windows 10. Jak vidíte, tyto kroky nejsou příliš těžké a vyžadují pouze základní znalosti. Díky nástrojům, jako je Poradce při potížích, je oprava některých základních věcí velmi snadná.
Takže je vyzkoušejte jeden po druhém. Pokud pro vás nic jiného nefunguje, pak existuje velká šance na poruchu hardwaru. V tomto okamžiku tedy nemůžete dělat nic jiného, než dát to profesionálům opravit.
Výběr redakce:
- Oprava: FFMPEG.dll chybí chyba
- Jak instalovat aktualizace systému Windows v nouzovém režimu
- Jak opravit chybu číslo 0x80080008 v systému Windows 10?
- Oprava: Smrt obrazovky po selhání souboru CorsairVBusDriver.sys
- Oprava: Automatická oprava nemohla opravit můj Windows 10
Reklamy Nedávno se vyskytly problémy týkající se jakéhokoli problému s účtováním v systému Windows 10. Většinou,…
Reklamy Zde v tomto článku sdílíme možná řešení opravy chyby Windows Update 0x80240023. Tak,…
Reklamy Problém „Mapovaná jednotka je po restartu odpojena“ je v operačním systému Windows zcela běžný....