Jak skrýt oblast zabezpečení zařízení v systému Windows 10?
Různé / / August 04, 2021
Reklamy
Zabezpečení zařízení je nově integrovanou funkcí zabezpečení systému Windows. Před několika lety jsme měli Microsoft Security Essentials jako samostatný antivirový program pro Windows. Ale novější verze systému Windows využily to, o čem byl program Microsoft Security essentials, a začlenily jej do programu Windows Defender. Windows Defender nyní funguje stejně výkonně jako samostatný antivirový program. V programu Windows Defender nyní máme zabezpečení Windows a jeho částí je zabezpečení zařízení.
Zabezpečení zařízení má poskytnout uživateli přehled o bezpečnostních funkcích integrovaných do zařízení Windows. Činí tak tím, že poskytuje správu a hlášení stavu bezpečnostních funkcí vašeho zařízení. Je to jedna ze sedmi oblastí, které chrání vaše zařízení, a umožňuje vám určit, jak chcete, aby bylo vaše zařízení chráněno v Centru zabezpečení systému Windows. Mnoho lidí by nyní chtělo tuto funkci ve svém systému zcela skrýt. Konkrétně by vysoké školy a společnosti, které pracují s více vzájemně propojenými zařízeními, chtěly tuto funkci skrýt. Zde v tomto článku uvidíme, jak lze skrýt oblast Zabezpečení zařízení systému Windows 10. Pojďme tedy do toho bez dalších okolků.

Jak skrýt zabezpečení zařízení v systému Windows 10?
Než se podíváme na to, jak to můžete skrýt, podívejme se, o čem tato funkce je. Pak získáme lepší vhled do toho, proč by to někdo chtěl skrýt.
Reklamy
Různá zařízení s různými specifikacemi vidí v Zabezpečení zařízení různé věci. To, co zde vidíte, zcela závisí na tom, jaké druhy bezpečnostních funkcí jsou ve vašem zařízení zabudovány. Obecně uvidíte jednu ze čtyř níže uvedených zpráv:
- Vaše zařízení splňuje požadavky na standardní zabezpečení hardwaru.
- Vaše zařízení splňuje požadavky na zvýšené zabezpečení hardwaru.
- Standardní hardwarové zabezpečení není podporováno.
- Vaše zařízení překračuje požadavky na zvýšené zabezpečení hardwaru.
Pokud jde o funkce, které přicházejí se zabezpečením zařízení, máme následující:
Izolace jádra: Chrání hlavní části vašeho zařízení před malwarem nebo něčím podobným izolací počítačových procesů od operačního systému a zařízení. V této části Zabezpečení systému Windows můžete upravit funkci izolace jádra, povolit ji nebo dokonce zakázat.
Integrita paměti: To zabrání škodlivému kódu v přístupu k vysoce zabezpečeným procesům vašeho systému. I když bude váš systém napaden, bude to zabezpečit nezbytné procesy s vysokým zabezpečením.
Zabezpečené spuštění: To zabrání načtení škodlivého softwaru při spuštění zařízení.
Bezpečnostní procesor: To poskytuje další funkce šifrování vašeho zařízení.
Reklamy
Pokud je s procesorem zabezpečení něco v nepořádku, zobrazí se jedna z následujících zpráv:
- Osvědčení o stavu zařízení není na tomto zařízení podporováno.
- Úložiště TPM není k dispozici. Vymažte prosím svůj TPM.
- Chybí zaváděcí protokol naměřený TPM. Zkuste restartovat zařízení.
- Došlo k problému s TPM. Zkuste restartovat zařízení.
- Pro váš bezpečnostní procesor (TPM) je nutná aktualizace firmwaru.
- TPM je deaktivován a vyžaduje pozornost.
- Váš TPM není kompatibilní s firmwarem a nemusí fungovat správně.
- Osvědčení o stavu zařízení není k dispozici. Vymažte prosím svůj TPM.
Pokud ve vašem systému pracuje více uživatelů, je dobré tuto část skrýt. Nechcete, aby všichni věděli o možných bezpečnostních hrozbách, které váš systém nedokáže zvládnout.
Abychom tedy skryli oblast zabezpečení zařízení, podíváme se na dva možné způsoby. Nejprve uvidíme, jak to můžete skrýt pomocí editoru zásad skupiny. Ale ne všechny verze Windows mají editor zásad skupiny. Pokud používáte systém Windows 10 Home, budete muset tuto oblast skrýt pomocí registru. Pro usnadnění jsme do tohoto článku zahrnuli obě metody.
Reklamy
Pomocí editoru místních zásad skupiny:
Editor zásad skupiny umožňuje uživatelům přizpůsobit a konfigurovat různá nastavení systému Windows. Toto je užitečný editor, pokud chcete skrýt určité věci před výchozím rozložením systému Windows. Může skrýt téměř všechna nastavení v části Nastavení systému Windows. Provedením několika změn v editoru zásad skupiny můžeme dokonce skrýt oblast Zabezpečení zařízení v Centru zabezpečení Windows Defender. Dokonce skryje ikonu zabezpečení systému Windows, kterou vidíme na hlavním panelu v pravém dolním rohu hlavního panelu.
- Stiskněte klávesu Windows + R a otevře se dialogové okno Spustit.
- V dialogovém okně Spustit zadejte „gpedit.msc“ a klikněte na OK.
- Tím se otevře editor zásad skupiny.
- Přejděte na Konfigurace počítače> Šablony pro správu> Součásti systému Windows> Zabezpečení systému Windows> Zabezpečení zařízení.
- Poklepejte na nastavení „Skrýt oblast zabezpečení zařízení“ a otevře se nové okno.

- Zde uvidíte, že přepínač je nastaven na „Nenakonfigurováno“. Změňte tento přepínač z „Nenakonfigurováno“ na „Povoleno“.
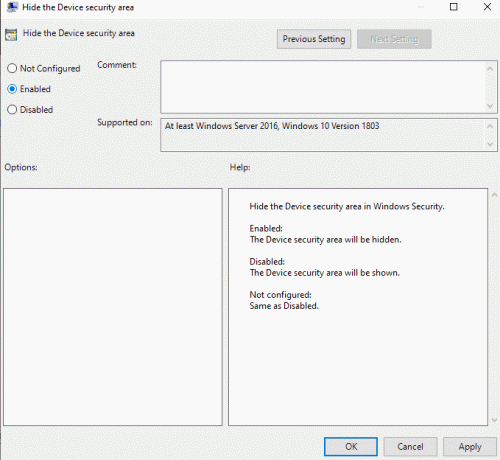
- Klikněte na Použít a poté na Ok.
- Editor zásad skupiny by měl nyní automaticky pracovat na pozadí a skrýt oblast zabezpečení zařízení v okně zabezpečení systému Windows. Pokud z nějakého důvodu stále vidíte nastavení zabezpečení zařízení, musíte změny editoru zásad skupiny aktualizovat vynuceně.
- Klikněte na vyhledávací lištu Windows a vyhledejte „příkazový řádek“. Jakmile se zobrazí ve výsledcích, kliknutím jej otevřete jako správce.
- V okně příkazového řádku zadejte následující příkaz a stiskněte klávesu Enter:
gpupdate / síla
Sekce zabezpečení vašeho zařízení bude určitě skryta. Pokud chcete, aby se toto nastavení znovu zobrazilo, vraťte se na stejnou cestu v editoru zásad skupiny a změňte přepnutí zpět z „Povoleno“ až „Nekonfigurováno“ nebo „Zakázáno“. V okně zabezpečení systému Windows se zobrazí nastavení zabezpečení zařízení znovu.
Pomocí editoru registru:
Tuto metodu nemusíte používat, pokud předchozí metoda s editorem zásad skupiny již skryla sekci Zabezpečení zařízení. Pro uživatele Windows 10 Home, kteří nemají editor zásad skupiny, však bude skrývání nastavení pomocí editoru registru fungovat. To je o něco složitější než předchozí metoda, protože budete muset vytvářet klíče a konfigurovat jejich hodnoty. Postupujte tedy přesně podle níže uvedeného průvodce.
- Stiskněte klávesu Windows + R a otevře se dialogové okno Spustit.
- V dialogovém okně Spustit zadejte „regedit“ a klikněte na OK.
- Zobrazí se vyskakovací okno UAC (Řízení uživatelských účtů), které požaduje povolení přístupu k editoru registru. Klikněte na Ano.
- V okně Editoru registru přejděte na cestu: „HKEY_LOCAL_MACHINE \ SOFTWARE \ Policies \ Microsoft \ Windows Defender Security Center \ Device bezpečnostní." Pokud některé klíče v registru chybí, vytvořte je kliknutím pravým tlačítkem a výběrem možnosti Nový> Klíč v dříve dostupném klíč.
- V klíči Zabezpečení zařízení klikněte pravým tlačítkem na pravé podokno a vyberte možnost Nová> Hodnota DWORD (32bitová).

- Pojmenujte tuto nově vytvořenou hodnotu jako „UILockdown“.
- Klikněte pravým tlačítkem na tuto nově vytvořenou hodnotu a vyberte Upravit.
- Změňte hodnoty dat na 1.

- Klikněte na OK a poté restartujte systém.
Zjistíte, že nastavení zabezpečení zařízení se v okně zabezpečení systému Windows již nezobrazuje. Pokud chcete, aby se toto nastavení v budoucnu znovu zobrazilo, odeberte hodnotu „UILockdown“ z Editoru registru, který jste vytvořili v bezpečnostním klíči zařízení.
Takto můžete skrýt nastavení zabezpečení zařízení, aby se nezobrazovalo v okně zabezpečení systému Windows. Jako administrátor to pomůže udržet zabezpečení vašeho systému, pokud k němu bude mít přístup více uživatelů. Máte-li jakékoli dotazy nebo dotazy týkající se tohoto článku, komentujte níže a my se vám ozveme. Nezapomeňte se také podívat na naše další články o Tipy a triky pro iPhone,Tipy a triky pro Android, Tipy a triky pro PCa mnohem více pro další užitečné informace.
Reklamy Při spouštění nebo restartování systému můžete narazit na problém, který uvádí: „Hyper transport...
Reklamy Podívejme se, jak můžete zastavit výzvu systému Windows 10, která navrhuje přihlášení ke službám Microsoftu…
Inzeráty Poslední aktualizace 24. února 2021 ve 12:53 hod. Nástroj pro čištění disku Windows je skvělý nástroj…



