Oprava: Videa YouTube se nehrají v mém webovém prohlížeči
Různé / / August 04, 2021
Reklamy
Jsou Videa YouTube neběží ve vašem webovém prohlížeči.? Pokud se potýkáte s jakýmkoli problémem se streamováním videa, načítáním nebo selháním webových stránek na YouTube, provedu vás návodem, jak to opravit. Můžete spustit libovolný prohlížeč, ale řešení, která poskytnu, budou fungovat ve všech moderních webových prohlížečích. Existuje mnoho důvodů, proč se videa YouTube nehrají v prohlížeči. Možná běží na starší verzi, která je chybná. V opačném případě může být ve vašem prohlížeči deaktivován JavaScript.
Hlavním viníkem tohoto problému může být pomalejší připojení k internetu. Buď máte u routeru nějaký problém. V opačném případě je ISP z důvodu opravy a údržby nefunkční. Lidé si často do prohlížeče instalují rozšíření a doplňky, které mohou ovlivnit další aplikace. To může také způsobit, že se videa YouTube nebudou načítat nebo přehrávat. Abychom mohli videa spustit ve vašem webovém prohlížeči, musíme vyřešit všechny tyto problémy.
Obsah stránky
-
1 Oprava: Videa YouTube se v mém prohlížeči nehrají
- 1.1 Zkuste restartovat prohlížeč
- 1.2 Zkontrolujte připojení k internetu
- 1.3 YouTube možná nefunguje, ale jak to poznáte?
- 1.4 Pokud se videa YouTube nehrají, aktualizujte si verzi prohlížeče
- 1.5 Použijte svůj prohlížeč v anonymním režimu
- 1.6 Zkontrolujte, zda je ve vašem prohlížeči povolen JavaScript nebo ne.?
- 1.7 Odstraňte nevyžádané soubory vymazáním údajů o procházení
- 1.8 Pokud se videa YouTube nehrají, resetujte prohlížeč
Oprava: Videa YouTube se v mém prohlížeči nehrají
Začněme s řešením problémů.
Zkuste restartovat prohlížeč
Může se stát, že jste provedli nějaké změny v nastavení prohlížeče. Poté jste zapomněli restartovat prohlížeč, aby se změny projevily. To může také narušit weby, které navštívíte, včetně YouTube. Zkuste tedy restartovat prohlížeč a zkontrolujte, zda to vyřeší problém s přehráváním videa YouTube.
Reklamy
- lis Ctrl + Alt + Del pro přístup k Správce úloh
- Pod Procesy jméno, uvidíte svůj prohlížeč
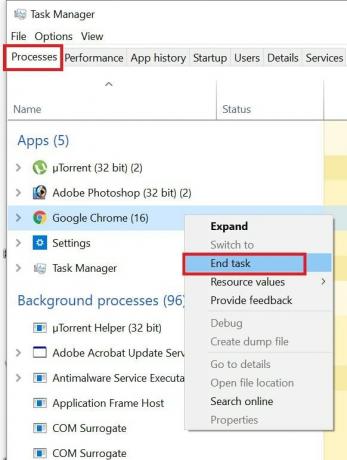
- Klikněte pravým tlačítkem myši na název prohlížeče a vyberte Ukončit úkol
Poté znovu otevřete prohlížeč Chrome. Přejděte na YouTube a zkontrolujte, zda můžete videa spustit dobře.
Zkontrolujte připojení k internetu
Jak jsem se zmínil většinu času, připojení k internetu hraje hlavní roli v narušení sledování videí na YouTube. Pokud je internet pomalejší, videa se nebudou načítat vůbec nebo se budou vyrovnávat velmi pomalu. Rovněž se sníží kvalita rozlišení videa.
Zkontrolujte router nainstalovaný ve vaší domácnosti. Zkuste jej odpojit a znovu připojit. Poté na svých zařízeních spusťte internet. Poté zkuste přejít na YouTube a zjistit, zda nyní můžete streamovat videa. Jinak, pokud nemáte technické know-how, navrhuji, abyste se s gadgety nepořádali. Místo toho se obraťte na svého poskytovatele internetových služeb a informujte ho o problému, kterému čelíte.
Pokud provádějí jakoukoli údržbu, bude nefunkční celé připojení k internetu, nejen YouTube. Přesto vám určitě pomohou, pokud si myslíte, že existuje nějaký problém s rychlostí internetu. Mohou poslat svého zástupce nebo vám pomoci prostřednictvím telefonu. Většinou resetování routeru problém vyřeší, pokud ze strany ISP neprobíhá žádná údržba.
YouTube možná nefunguje, ale jak to poznáte?
Ne vždy bude mít váš ISP nebo připojení k internetu problém. Server YouTube může být nefunkční, což může způsobit, že videa nebudou streamována, ukládána do paměti nebo se nebudou načítat. Takže to musíte zkontrolovat, ale jak.? Tento web se jmenuje DownDetector.
Reklamy
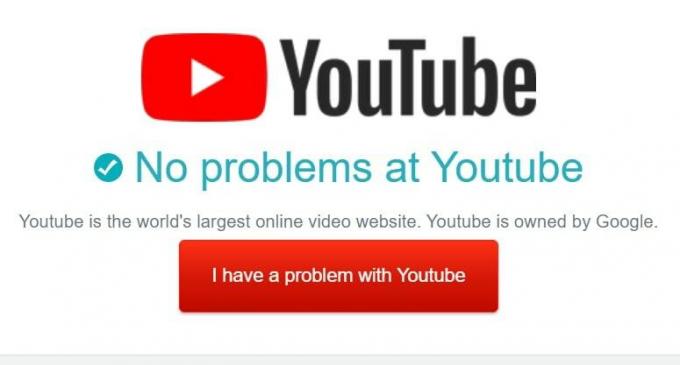
Jediné, co musíte udělat, je Google frázi „Downdetector YouTube“. Poté klikněte na první nebo druhý výsledek vyhledávání a budete vědět, zda je služba YouTube vypnutá za posledních 24 hodin ve vaší oblasti nebo po celém světě.
Společně web ohlásí aktuální stav YouTube. Pokud máte problémy s YouTube, můžete stále nahlásit. Klikněte na Mám problém s YouTube a zmínit, o jaký přesný problém jde, a odeslat jej do DownDetector.
Pokud se videa YouTube nehrají, aktualizujte si verzi prohlížeče
Prohlížeč se obvykle aktualizuje automaticky. Přesto můžete zkontrolovat, zda je vaše verze prohlížeče nejnovější, nebo zda potřebujete nainstalovat novou verzi, která je k dispozici.
Reklamy
Pro Prohlížeč Chrome,
- Klikněte na 3-tečka ikona na nové kartě prohlížeče
- Z nabídky vyberte Nastavení
- Z levého panelu přejděte dolů na O prohlížeči Chrome
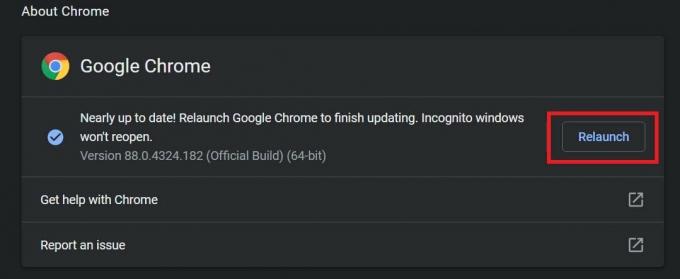
- Pak budete vědět, jestli je v prohlížeči spuštěna nejnovější verze, nebo potřebujete prohlížeč aktualizovat nebo znovu spustit
Pro Microsoft Edge uživatelé,
- Klikněte na tlačítko se třemi tečkami
- Vybrat Nastavení > na levém panelu vyberte O aplikaci Microsoft Edge

- Prohlížeč se automaticky aktualizuje, pokud vůbec existuje požadavek na aktualizaci
- Pak jednoduše restartujte prohlížeč
Nyní, v závislosti na prohlížeči, který používáte, můžete přistupovat na YouTube a zkusit přehrávat videa. Jsem si jistý, že to problémy vyřeší.
Použijte svůj prohlížeč v anonymním režimu
Pokud některá vadná přípona, kterou jste nainstalovali do svého prohlížeče, způsobuje, že se videa na YouTube nepřehrávají správně, zkuste na YouTube přistupovat prostřednictvím svého prohlížeče v anonymním režimu.
Pro prohlížeč Chrome i Microsoft Edge přímo stiskněte Ctrl + Shift + N k vytvoření nového okna prohlížeče inkognito. Poté jako obvykle zadejte YouTube dot com do řádku URL a stiskněte klávesu Enter. Nyní vyhledejte jakékoli video a zkontrolujte, zda můžete videa streamovat plynule nebo ne.
Zkontrolujte, zda je ve vašem prohlížeči povolen JavaScript nebo ne.?
JavaScript je zodpovědný za nesčetné množství obrázků, videí a animací, které vidíte na moderních webových stránkách. Pokud je v prohlížeči deaktivován JavaScript, web nebude reagovat. Tehdy zažijete, že nemůžete přehrávat videa z YouTube plynule.
Chcete-li zkontrolovat, zda je JavaScript povolen nebo ne,
- Na adresu URL prohlížeče zadejte Nastavení Chrome: // a stiskněte klávesu Enter
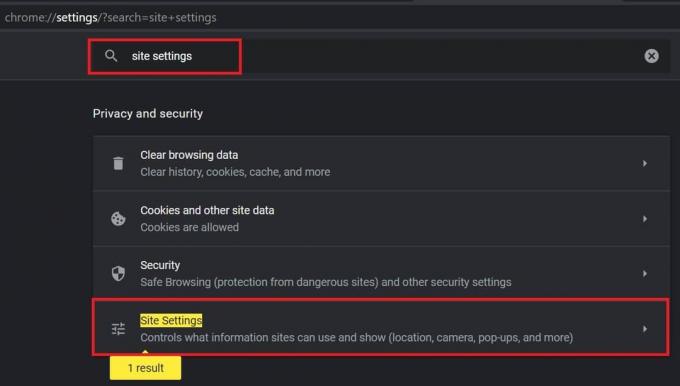
- V Nastavení vyhledávání pole, zadejte Nastavení webu
- Když výsledek shody Nastavení webu se zobrazí, klikněte na něj
- Poté přejděte na JavaScript. Pokud uvidíte, že je nastaveno na povolené, pak je vše v pořádku a nemusíte už dále chodit

- Jinak klikněte na JavaScript a nezapomeňte klikněte na přepínač vedle Povoleno povolit to
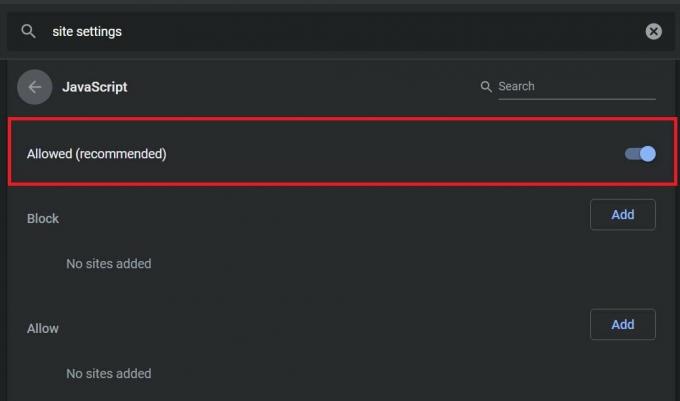
Pokud je v seznamu bloků nastaven konkrétní web, odstraňte jej. Dokud web zůstane pod seznamem bloků JavaScriptu, nemůže využívat to samé, což vás vede k potížím se službami, které web poskytuje.
Odstraňte nevyžádané soubory vymazáním údajů o procházení
Někdy kvůli nadměrnému používání hromadí prohlížeč spoustu nevyžádaných souborů a dočasných souborů, které jsou v podstatě k ničemu. Tyto soubory však stále spotřebovávají paměť a způsobují, že prohlížeč nefunguje správně. Je tedy rozumné vymazat data a mezipaměť prohlížeče.
- Otevřete nastavení Chromu
- Do pole nastavení vyhledávání zadejte Průhledná
- Klikněte na první zmíněný výsledek Smazat údaje o prohlížení

- Poté klikněte Vyčistit data
- Restartujte prohlížeč
Výše uvedené kroky mohou snadno fungovat v libovolném prohlížeči, který máte nainstalovaný v počítači.
Pokud se videa YouTube nehrají, resetujte prohlížeč
Posledním řešením, které zůstává, pokud žádná z výše uvedených metod řešení potíží nepracuje na vyřešení problému, je reset prohlížeče. Proces resetování prohlížeče je v každém prohlížeči stejný. Ukážu vám, jak to udělat v prohlížeči Chrome.
Nezapomeňte, že když resetujete prohlížeč, všechna nastavení, soubory cookie, připnuté karty, domovská stránka, výchozí vyhledávač atd. Budou automaticky odstraněny. Musíte začít od nuly.
- vepište Chrome: // Nastavení na liště URL a stiskněte Enter
- Poté na levé straně klikněte na Pokročilý
- pod tímto kliknutím Reset a vyčištění

- Akce potvrďte kliknutím Resetovat nastavení

Postupujte tedy podle výše uvedených metod řešení potíží a doufejme, že některý z nich vyřeší problém s přehráváním videí YouTube ve vašem webovém prohlížeči.
Související články
- Jak vrátit nativní oznámení prohlížeče Google Chrome v systému Windows 10
- Oprava: Zmizení kurzoru myši v prohlížeči Google Chrome
- Jak používat rozšíření v režimu InPrivate aplikace Microsoft Edge
Reklamy Zde se budeme věnovat tomu, jak změnit jazyk na Cubot Nova. Je jen málo šancí...
Reklamy Uživatelé Windows 10 mají doslova problémy se síťovým adaptérem a hostitelem pro Hyper-V…
Reklamy Zde vás provedeme návodem, jak odemknout bootloader na Uhans H5000. Pokud hledáte...



