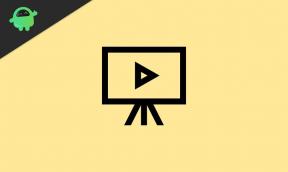Oprava: NVIDIA Overlay nefunguje ve Windows
Různé / / August 04, 2021
Reklamy
Naposledy aktualizováno 9. března 2021 v 11:24
Nvidia vydala zážitek GeForce s řadou funkcí, které mohou hráči využít. Součástí GeForce Experience je Nvidia Overlay, která umožňuje hráčům prohlížet jejich snímkové frekvence, pořizovat snímky obrazovky a dokonce zaznamenávat jejich obrazovky. Tyto funkce mohou pozvednout herní zážitek na PC pro každého uživatele, ale s Nvidia Overlay nepracuje po celou dobu v systému Windows zhoršuje celkový zážitek u některých zkušených GeForce uživatelů.
Pokud jste jedním z těch uživatelů, jejichž překryvná vrstva Nvidia ve Windows nefunguje správně, pak vám tento článek pomůže. Mohli byste mít z nějakého důvodu vadné ovladače nebo aplikace třetích stran, které blokují překrytí Nvidia. Existuje několik důvodů, proč překryvná vrstva Nvidia nefunguje správně nebo vůbec nefunguje, a my se podíváme na řešení pro každou z nich. Jedno z níže uvedených řešení jistě vyřeší váš problém s Nvidia Overlay. Pojďme tedy do toho bez dalších okolků.

Reklamy
Obsah stránky
-
1 Jak opravit NVIDIA Overlay nefunguje na Windows?
- 1.1 Aktualizujte ovladače:
- 1.2 Spouštění bez služeb třetích stran:
- 1.3 Opravte nebo přeinstalujte znovu distribuovatelný balíček C ++:
- 1.4 Přeinstalujte GeForce Experience:
- 1.5 Zakázat NVFBC Capture:
- 1.6 Správa nastavení Spotify
- 1.7 Spusťte GeForce Experience jako správce
Jak opravit NVIDIA Overlay nefunguje na Windows?
Někteří uživatelé si všimnou, že NVIDIA Overlay nefunguje na jejich systému hned po instalaci Geforce Experience. Ve stejné době ostatní tento problém vyvinou později, když sledují prostředí Geforce nebo aktualizaci systému Windows. Ať už je váš případ jakýkoli, jedno z níže uvedených řešení bude pro váš problém fungovat.
Aktualizujte ovladače:
Ovladače NVIDIA čas od času dostávají určité aktualizace, aby zlepšily celkový zážitek uživatelů. Některé z těchto aktualizací jsou velmi nutné, protože také pomáhají udržovat bezchybný provoz. Někteří uživatelé dokonce uvedli, že stačí pouze aktualizace grafiky NVIDIA na nejnovější verzi, aby se překryvná vrstva Nvidia znovu spustila.
- Stiskněte klávesu Windows + X a v zobrazeném seznamu klikněte na Správce zařízení.
- V okně správce zařízení otevřete poklepáním na část Grafické adaptéry. Zde uvidíte svůj grafický procesor NVIDIA v seznamu adaptérů pod displejem.
- Klikněte prosím pravým tlačítkem na grafický ovladač NVIDIA a vyberte možnost Odinstalovat.
- Poté dokončete odinstalování podle pokynů na obrazovce.
- Nyní přejděte na webovou stránku ke stažení ovladače NVIDIA kliknutím na toto tlačítko odkaza v závislosti na grafickém procesoru ve vašem systému a nainstalovaném operačním systému si stáhněte nejnovější grafické ovladače.
- Po dokončení stahování jej nainstalujte jako jakýkoli jiný software a poté restartujte celý počítač.
Nyní máte v počítači aktualizované grafické ovladače, takže vyzkoušejte překryvnou vrstvu NVIDIA a zkontrolujte, zda funguje dobře. Předpokládejme, že se pak nepřesune na další potenciální řešení.
Přečtěte si také:Oprava: Chyba NVIDIA High Definition Audio není připojena
Spouštění bez služeb třetích stran:
Někdy není na vině program. Aplikace nebo služba jiného výrobce spuštěná na pozadí někdy blokuje překrytí NIVIDA v tom, jak má fungovat. Měli byste se tedy pokusit zastavit všechny služby třetích stran při zavádění systému a zjistit, zda překryvná vrstva NVIDIA funguje dobře poté. Pokud ano, selektivně povolte tyto služby jeden po druhém a podívejte se, která služba je viníkem.
Reklamy
- Stisknutím klávesy Windows + R otevřete dialogové okno Spustit.
- Zadejte „MSConfig“ a stiskněte klávesu Enter nebo klikněte na OK.
- Tím se otevře okno Konfigurace systému.
- Klikněte na kartu Služby. Zaškrtněte políčko Skrýt všechny služby společnosti Microsoft.
- Nyní kliknutím na možnost Zakázat vše zakážete všechny služby třetích stran. Ale poté povolte služby NVIDIA, jinak nebudete moci překrytí NVIDIA vůbec otevřít.
- Klikněte na OK a poté zavřete okno. Poté restartujte počítač.
- Nyní otevřete prostředí Geforce a zjistěte, zda NVIDIA overlay nyní funguje dobře. Pokud ano, otevřete okno Konfigurace systému a znovu aktivujte služby třetích stran, jeden po druhém, dokud nenajdete problematickou službu třetích stran.
Pokud se vám nepodařilo zajistit, aby překryvná vrstva NVIDIA fungovala i po ukončení jiných služeb třetích stran, přejděte k dalšímu řešení uvedenému níže.
Opravte nebo přeinstalujte znovu distribuovatelný balíček C ++:
Většina uživatelů, kteří trpí problémy s překrytím NVIDIA, to dokázali opravit opravou nebo přeinstalováním balíčku C ++ Redistribution. Nezáleží na tom, co se rozhodnete udělat, protože obojí přinese stejné výsledky, ale přeinstalování bude znamenat, že budete muset balíček odinstalovat a nainstalovat znovu. Přeinstalování však bude trvat mnohem déle. Zde se tedy zmíníme pouze o tom, jak jej můžete opravit.
- Stisknutím klávesy Windows + R otevřete dialogové okno Spustit.
- Zadejte „control.exe“ a stiskněte klávesu Enter nebo klikněte na OK.
- Tím se otevře okno Ovládací panely.
- Klikněte na malou rozevírací nabídku v pravém horním rohu a vyberte možnost Kategorie.
- Poté v části programy klikněte na Odinstalovat program.
- Poté se zobrazí seznam nainstalovaných programů. Zde vyhledejte redistribuovatelný balíček C ++ a jakmile jej najdete, klikněte na něj.
- Poté klikněte na možnost Změnit v pruhu nahoře.
- Poté bude zahájeno nastavení. Zde vyberte možnosti Opravit a odtud dokončete nastavení podle pokynů na obrazovce.
Poté byste měli být schopni používat překrytí NVIDIA, pokud jste udělali všechno správným způsobem. Pokud z nějakého důvodu stále nemůžete použít překrytí NVIDIA, přejděte na další potenciální řešení uvedené níže.
Přeinstalujte GeForce Experience:
Toto je základní oprava, která s vaším problémem může fungovat, pokud dojde k problémům s instalací samotného programu. Musíte se pokusit znovu nainstalovat program zkušeností GeForce znovu, a tím odstraníte všechny možné nesrovnalosti v počáteční instalaci programu.
Reklamy
- Stisknutím klávesy Windows + R otevřete dialogové okno Spustit.
- Zadejte „control.exe“ a stiskněte klávesu Enter nebo klikněte na OK.
- Tím se otevře okno Ovládací panely.
- Klikněte na malou rozevírací nabídku v pravém horním rohu a vyberte možnost Kategorie.
- Poté v části programy klikněte na Odinstalovat program.
- Poté se zobrazí seznam nainstalovaných programů. Zde vyhledejte GeForce Experience a jakmile ji najdete, klikněte na ni.
- Poté klikněte na možnost Odinstalovat, která se objeví na liště v horní části.
- Poté podle pokynů na obrazovce úplně odeberte program ze systému.
- Nyní otevřete webový prohlížeč a klikněte na tento odkaz. Zde si stáhněte prostředí GeForce a znovu jej nainstalujte do svého systému.
Pokud vám přeinstalace neprospěla, přejděte k další možné opravě.
Zakázat NVFBC Capture:
Aplikace Steam má některé vestavěné konfigurace streamování a je třeba upravit tato nastavení, aby se zajistilo, že nebude rušit překryvnou vrstvu NVIDIA.
- Otevřete Steam poklepáním na ikonu na ploše nebo otevřením aplikace přímo tak, že ji vyhledáte ve vyhledávání Windows a odtud ji otevřete.
- Klikněte na tlačítko Steam v pravém horním rohu okna Steam a vyberte Nastavení.
- Klikněte na kartu Domácí streamování a v části Rozšířené možnosti hostitele zrušte zaškrtnutí políčka Použít zachycení NVFBC na GPU NVIDIA.
- Poté úplně ukončete Steam a dokonce jej vymažte z hlavního panelu.
- Nyní otevřete GeForce Experience a zkontrolujte, zda NVIDIA Overlay funguje dobře nebo ne.
Pokud to nefunguje a znovu čelíte stejnému problému, zkuste další možné řešení.
Správa nastavení Spotify
Překryvná vrstva Spotify někdy funguje jako blokování překryvné vrstvy NVIDIA a z tohoto důvodu pravděpodobně nebudete moci překryvnou vrstvu NVIDIA používat. Nejedná se vůbec o spekulovanou opravu, protože mnoho uživatelů by mohlo svůj problém vyřešit několika vylepšeními Spotify. Můžete to tedy zkusit taky.
- Otevřete aplikaci Spotify poklepáním na ikonu na ploše nebo otevřením aplikace přímo vyhledáním ve vyhledávání Windows a jejím otevřením odtud.
- Klikněte na Upravit položku na řádku nabídek a vyberte Předvolby.
- Přejděte dolů do části Nastavení, dokud se nedostanete do sekce Možnosti zobrazení. Vyhledejte možnost Zobrazit překryvnou plochu při použití mediálních klíčů a posuvník vedle ní nastavte na Vypnuto.
- Znovu přejděte dolů, dokud neuvidíte Zobrazit pokročilá nastavení. Klikněte na něj a otevřete rozšířené nastavení. Poté přejděte dolů dolů, dokud neuvidíte sekci kompatibility, a vypněte přepínač Povolit hardwarovou akceleraci.
- Nyní otevřete GeForce Experience a zkontrolujte, zda NVIDIA Overlay funguje dobře nebo ne.
Pokud stále přetrvávají problémy s překrytím NVIDIA, pokračujte dalšími řešeními zmíněnými všude.
Spusťte GeForce Experience jako správce
Někdy stačí pouze udělit oprávnění správce. Rozdáním oprávnění správce k GeForce Experience se můžeme zbavit většiny problémů souvisejících s NVIDIA.
- Otevřete svůj systém a přejděte do složky C: \ Program Files (x86) \ NVIDIA Corporation \ NVIDIA GeForce Experience.
- Zde vyhledejte hlavní spustitelný soubor GeForce Experience a poté na něj klikněte pravým tlačítkem.
- Poté vyberte vlastnosti a přejděte na kartu Kompatibilita.
- Zkontrolujte nastavení a ujistěte se, že je zaškrtnuto políčko Spustit tento program jako správce, a poté klikněte na OK.
- Nyní otevřete překryvnou vrstvu NVIDIA a zde byste se již neměli setkat s žádnými problémy.
Takže to je všechno o opravě překrytí NVIDIA, které nefunguje na Windows. Máte-li jakékoli dotazy nebo dotazy týkající se této příručky, komentujte níže a my se vám ozveme. Nezapomeňte se také podívat na naše další články o Tipy a triky pro iPhone,Tipy a triky pro Android, Tipy a triky pro PCa mnohem více pro další užitečné informace.
Reklamy Zde vás provedeme návodem, jak vynutit restart nebo měkký reset Vertex Impress Lightning. A…
Inzeráty AMD Link je užitečná aplikace, která je navržena tak, aby uživatelům umožňovala sledovat výkon počítače a systému…
Reklamy Zde vás provedeme jednoduchým postupem, jak provést tvrdý reset UMi Plus…