Oprava: Ovladač přestal reagovat a obnovil se
Různé / / August 04, 2021
Reklamy
Stejně jako jakýkoli jiný operační systém tam i Windows 10 trpí spoustou chyb a chybových kódů. Uživatelé nyní zaplavili různá vlákna na Redditu a Twitteru i na stránkách komunit Microsoftu ohledně chyby „Driver přestal reagovat a obnovil se“. Je smutné, že uživatelé neměli štěstí, protože nenašli žádné funkční řešení, které by opravilo Driver přestal reagovat a má chybu Recovered.
Ale počkejte, máme opravu pro Driver přestal reagovat a má obnovenou chybu. Ano! Slyšeli jste správně. Pokud jste jedním z těch, kteří trpí chybou řidiče, která přestala reagovat a má chybu Obnoveno, jste na nejlepším místě. Zde poskytneme řadu řešení, která vám určitě pomohou tuto chybu opravit. Kromě toho vám pomůže uklidnit se dobrými výpočetními vibracemi. Pojďme na to, aniž bychom si udělali víc času.
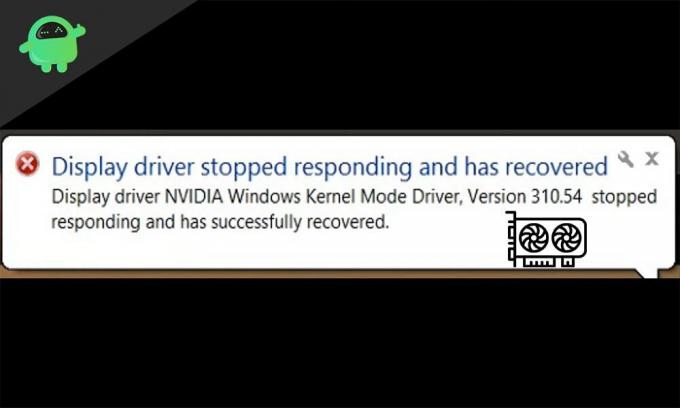
Obsah stránky
-
1 Oprava: Ovladač přestal reagovat a obnovil se
- 1.1 Řidič přestal reagovat a zotavil se: O jaký problém jde?
- 1.2 Oprava 1: Přeinstalování grafického ovladače
- 1.3 Oprava 2: Aktualizace ovladače grafické karty
- 1.4 Oprava 3: Zvýšení časového limitu TDR GPU
- 1.5 Oprava 4: Snižte zatížení GPU
Oprava: Ovladač přestal reagovat a obnovil se
Než se dostaneme přímo k opravě Driver Driver Stopped Responding a má obnovenou chybu, dáme si o této chybě vědět něco víc. To vám pomůže, když jste s touto chybou úplně noví a váš počítač se náhle zastaví.
Reklamy
Řidič přestal reagovat a zotavil se: O jaký problém jde?
Ovladač přestal reagovat a obnovil se, jedná se o problém s grafickým procesorem, tj. Grafickou jednotkou nebo grafickou kartou. Navíc se to ukáže jako docela katastrofální, pokud to zasáhne váš počítač během pracovní doby, protože práce na pomalém počítači trestá nejen vás, ale také zdržuje vaši práci.
Jak již bylo řečeno, důvodem tohoto problému je vyhřívaná grafická karta, která vytváří pomalý výkon a ovlivňuje uživatele. V oznamovací oblasti je navíc vidět oznámení řidiče, který přestal reagovat a obnovil se.
Nyní, když mluvíme o příčině této chyby, existuje něco známého jako Timeout Detection and Recovery [TRD]. Tato věc rozpozná, že váš GPU byl přehřátý, a proto přestal reagovat. I když tento TRD tento problém rozpozná, grafická karta zároveň přestane fungovat a restartuje se. To se provádí proto, aby se zachránil celý počítač před restartováním. Řidič tak přestane reagovat a v daném časovém limitu se zotaví.
Nyní, když znáte důvod a příčiny tohoto problému, začněme tento problém řešit.
Oprava 1: Přeinstalování grafického ovladače
Přeinstalování grafického ovladače je zdaleka nejjednodušší a nejpřímější opravou ovladače, který přestal reagovat a dostal problém. Chcete-li přeinstalovat grafický ovladač, postupujte podle níže uvedených kroků.
Reklamy
- Kliknutím na tlačítko Start otevřete nabídku Start.
- Nyní vyhledejte „Správce zařízení“ a klikněte na Enter.
- Na stránce Správce zařízení vyhledejte „Zobrazit ovladač“ a rozbalte jej.
- Nyní klepněte pravým tlačítkem myši na grafický ovladač (předpokládejme, že Nvidia nebo AMD).
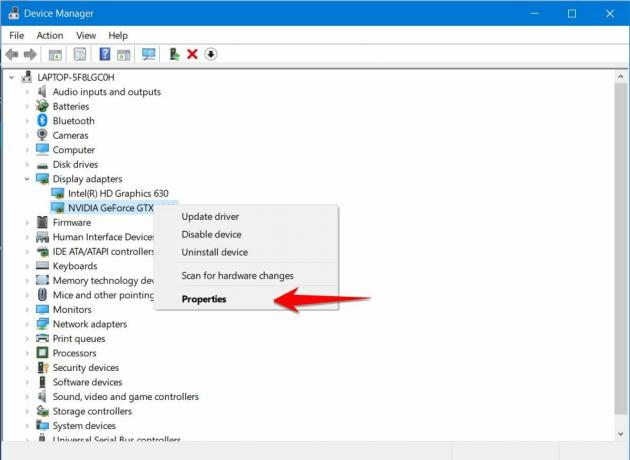
- Poté vyberte vlastnosti, přepněte na kartu „Ovladač“ a Odinstalujte ovladač.

To je vše. Když odinstalujete ovladač, přejděte na oficiální web Nvidia nebo AMD a stáhněte si nejvhodnější ovladač pro svou kartu, poté jej nainstalujte a restartujte počítač.
Měli byste si všimnout, že řidič přestal reagovat, zpráva se obnovila a během normální pracovní doby se nezobrazuje. Tím se váš problém vyřeší. Pokud to však nepomohlo, přejděte k další opravě.
Oprava 2: Aktualizace ovladače grafické karty
Proces upgradu ovladače se příliš neliší od výše uvedené opravy. Pozor na aktualizovaný ovladač se přesto může hodit.
Pokud máte starý počítač, pravděpodobně jste před lety neaktualizovali ovladače na nejnovější verzi. Bude proto nejlepší, když budete hledat nejnovější ovladače online. Po vyhledání a stažení jej jednoduše nainstalujte a restartujte počítač. Měli byste si tím všimnout změny.
Reklamy
Pokud jste to zkusili a nepřišlo vám to vhod, rychle skočte na naši další opravu, protože to jistě může vyřešit váš problém.
Oprava 3: Zvýšení časového limitu TDR GPU
Jak již bylo zmíněno dříve, TDR je detekce a obnovení časového limitu a jeho zvýšení je nejlepším možným způsobem, jak blokovat zobrazení tohoto chybového kódu několikrát. TDR je zodpovědný za restart vašeho GPU namísto celého počítače. Kromě toho má určitou časovou jednotku, pokud v té době GPU nereaguje, spustí se a restartuje GPU.
Pokud jste zde, výše uvedená řešení pro vás nefungovala. Nyní tedy musíte projít kroky, jak zvýšit časový limit TDR. Jednoduše postupujte podle následujících pokynů.

- Otevřete dialogové okno Spustit pomocí klávesy Windows + R.
- V dialogovém okně Spustit zadejte REGEDIT a stiskněte klávesu Enter.
- Nyní do adresního řádku Editoru registru zadejte nebo vložte následující adresu: „Computer \ HKEY_LOCAL_MACHINE \ SYSTEM \ CurrentControlSet \ Control \ GraphicsDrivers.
- Nyní klikněte na „GraphicsDrivers“ a klikněte pravým tlačítkem na prázdné místo.
- V rozbalovací nabídce vyberte možnost Nové a poté klikněte na hodnotu QWORD (64bitová).
- Do pole zadejte „Tdrdelay“ a stiskněte klávesu Enter.
- Nyní poklepejte na „Tdrdelay“ a do datového pole zadejte 8,
- Nyní klikněte na OK.
Po kliknutí na OK ukončete nebo zavřete Editor registru a restartujte počítač. Dále je to nejefektivnější oprava, protože to pomáhá většině uživatelů trpících Driver Driver Stopped Reaging a má chybu Recovered. Stále však máme několik oprav, které stojí za to vyzkoušet.
Oprava 4: Snižte zatížení GPU
Pravděpodobně nejbezpečnějším způsobem, jak se této chyby zbavit, je snížit zatížení GPU. Pokud na svém počítači často používáte grafický software nebo hrajete hry, pak je váš počítač pod vysokým tlakem. A nejjednodušší způsob, jak to vyřešit, je snížit to.
Chcete-li snížit zatížení svého grafického procesoru, postupujte podle následujících pokynů.

- Kliknutím na Ctrl + Shift + Esc se otevře správce úloh.
- Ve správci úloh klikněte na kartu „Výkon“ a podívejte se, jaké jsou úkoly, které používají váš GPU.
- Postupně je všechny zavřete, kromě těch nezbytných.
Tím uvolníte svůj GPU a nakonec přestanete zobrazovat chybu. Ať tak či onak, můžete jednoduše restartovat počítač, pokud neděláte něco důležitého.
To je vše, co pro vás máme k tomu, jak můžete opravit Driver Stopped Responding and has Recovered error on your Windows PC. Chcete-li získat další hry a další aktualizace, přihlaste se k odběru našich Kanál YouTube. Podívejte se také na naše Herní průvodci, Průvodci Windows, Průvodci sociálními médii, iPhone, a Průvodci Androidem vědět více.
Reklamy Chyby BSOD nebo Modrá obrazovka smrti jsou velmi časté u všech starých i nových Windows...
Reklamy Poslední aktualizace 26. září 2020 ve 16:24 hod. I když připojíte zařízení USB,…
Reklamy Protože společnost AMD (Advanced Micro Devices) vydala své nejnovější notebookové procesory, ujistila se, že je…



