Opravte zařízení USB nerozpoznané ve Windows 10, 8.1 nebo 7
Různé / / August 04, 2021
Reklamy
Poslední aktualizace 26. září 2020 ve 16:24
I když po připojení zařízení USB místo práce dostanete oznámení „Zařízení USB nebylo rozpoznáno“. Toto je nejčastější chyba uživatelů systému Windows. K této chybě může dojít kvůli různým problémům. V tomto článku se tedy podívejme, jak není zařízení rozpoznáno, a všechna možná řešení pro Windows 7, 8 a 10.
USB jsou primární režim pro periferní připojení. Existují různé typy připojení, mezi nimiž je USB nejoblíbenější, protože je velmi standardní a běžné u většiny elektronických zařízení. Ale pokud máte problémy s připojením zařízení USB k počítači, je zde několik tipů na řešení potíží, které vám pomohou chybu vyřešit.
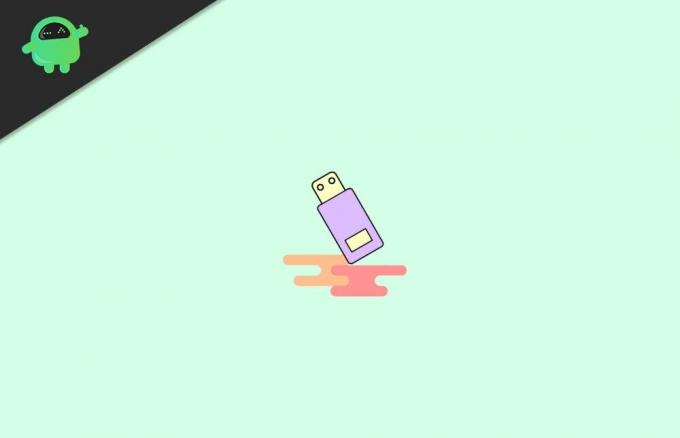
Reklamy
Obsah stránky
-
1 Jak opravit zařízení USB nerozpoznané ve Windows 10, 8.1 nebo 7
- 1.1 Řešení 1: Poškozené zařízení USB nebo hardware
- 1.2 Řešení 2: Problém s ovladačem zařízení
- 1.3 Řešení 3: Ruční instalace ovladače
- 1.4 Řešení 4: Instalace ze souboru
- 1.5 Řešení 5: Poškozený port USB
- 1.6 Řešení 6: Spořič energie vypnul zařízení USB
- 2 Závěr
Jak opravit zařízení USB nerozpoznané ve Windows 10, 8.1 nebo 7
Jak bylo uvedeno výše, k tomuto problému může dojít kvůli různým problémům. Podívejme se na všechny možné důvody a na to, jak je můžeme opravit jeden po druhém.
- Poškozilo zařízení USB nebo hardware.
- Problém s ovladači zařízení.
- USB port poškozený.
- Řadič USB je vypnutý spořičem energie.
Řešení 1: Poškozené zařízení USB nebo hardware
Pokud je vaše zařízení poškozeno externě, není možné, aby fungovalo, dokud neopravíte toto fyzické poškození. Většinou se tato chyba objeví kvůli připojení poškozeného hardwaru. Hledejte ve svém zařízení následující fyzická poškození:
- Poškozené části zařízení.
- Poškozeno v oblasti kolíku USB.
- Poškozený kabel USB (u myši nebo klávesnice USB).
Pokud tedy narazíte na některou z výše uvedených vad, měli byste se nejprve pokusit tento problém vyřešit. I když, pokud žádné nejsou, můžete postupně vyzkoušet následující opravy.
Řešení 2: Problém s ovladačem zařízení
Ovladače zařízení způsobí tento problém. Pokud používáte jakékoli speciální zařízení USB, jako jsou biometrická zařízení nebo speciální úložná zařízení, měli byste nainstalovat ovladače zařízení pro hardware, aby vás rozpoznali. Ačkoli většinu času výrobce zahrne tyto ovladače do balíčku. Můžete dokonce zkusit stáhnout ovladače z oficiálních stránek produktu.
Nyní můžete zkusit aktualizovat ovladače pomocí Správce zařízení Windows.
Reklamy
Otevřete Správce zařízení v systému Windows. (Stiskněte start a vyhledejte ji, najdete ji.)
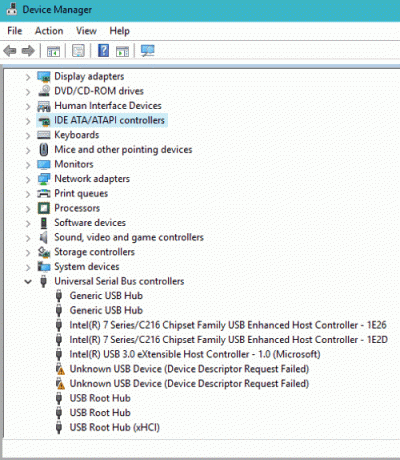
Nyní se vaše nerozpoznané zařízení zobrazí v části Neznámá zařízení nebo USB zařízení.

Reklamy
Klepněte pravým tlačítkem na ovladač a vyberte Aktualizovat ovladače.

Aktualizované ovladače můžete zkusit vyhledat výběrem „Vyhledat automaticky aktualizovaný software ovladače“.
Řešení 3: Ruční instalace ovladače
Pokud pro vás tato možnost nefunguje, můžete zkusit „Vyhledat ovladač v počítači“.

Vyberte „nechte mě vybrat ze seznamu ovladačů zařízení v počítači“.
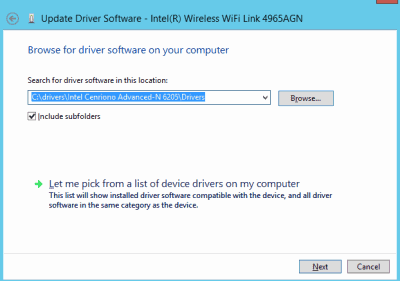
Z vyskakovacího okna vyberte zařízení a další.
Tím se nainstaluje ovladač vašeho zařízení. Po dokončení by to mělo fungovat okamžitě, nebo můžete zkusit restartovat zařízení.
Řešení 4: Instalace ze souboru
Pokud máte kopii softwaru ovladače pro své zařízení, můžete jej nainstalovat ručně. Po výběru Procházet klikněte na Z diskety a vyhledejte soubor driver.sys.
Tím se vyhledají ovladače dostupné v souboru sys a můžete vybrat ovladač, který chcete nainstalovat.
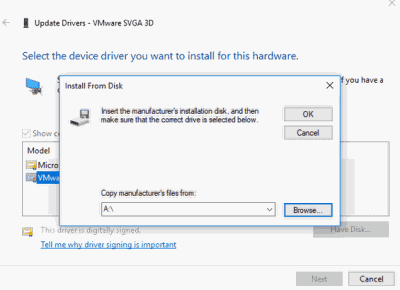
Při tom byste však měli být opatrní. Protože pokud nainstalujete nekompatibilní ovladače, systém se zhroutí a může způsobit, že nebude možné jej spustit.
Řešení 5: Poškozený port USB
Pokud je port USB v počítači poškozen, zobrazí se tato chyba. Zkontrolujte, zda port není fyzicky poškozen, nebo zkuste porty změnit. Pokud byl problém problém s portem, měl by na novém portu fungovat bez problémů.
Pokud však nechcete mít v počítači mrtvý port, můžete zvážit servis portu.
Řešení 6: Spořič energie vypnul zařízení USB
Funkce Windows Powerplant a Power Saver může vypnout vaše zařízení řadiče USB, aby šetřilo energii. Pokud by to způsobilo nějaký problém, je dobré jej vypnout. Udělat to tak,
- Klikněte pravým tlačítkem na kořenové zařízení USB Hub a klikněte na vlastnosti.
- Klikněte na Správa napájení a zrušte výběr možnosti „Povolit počítači vypnout toto zařízení z důvodu úspory energie.
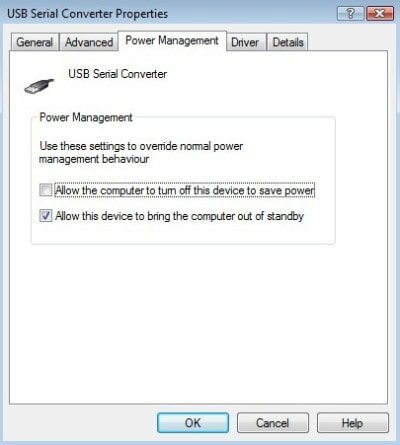
Nyní byste navíc měli vypnout selektivní pozastavení USB, abyste předešli chybám. Udělat to tak,
- Stiskněte současně klávesu Windows a R a otevře se pole Spustit.
- Zadejte Powercfg.cpl a stiskněte klávesu Enter.
- Klikněte na Změnit nastavení plánu vedle plánu napájení, který chcete použít.

- Nyní klikněte na Změnit pokročilé nastavení napájení.
- Z rozbalovacího seznamu přejděte dolů na USB a rozbalte jej.
- U obou možností vyberte Zakázáno, chcete-li zakázat selektivní pozastavení USB pro daný plán napájení.

To by mělo problém vyřešit.
Závěr
Jednalo se tedy o řešení problému USB zařízení nebylo rozpoznáno v počítači se systémem Windows. Tyto kroky by měly být snadné a nevyžadovaly by k vyřešení problému žádné speciální dovednosti.
Ačkoli tyto kroky nepřinesou vašemu počítači žádné nepříznivé účinky, při změně ovladačů byste měli být opatrní. Před provedením jakýchkoli změn, které vám pomohou vrátit se v případě katastrof, je vždy rozumné mít bod obnovení a zaváděcí médium.
Výběr redakce:
- Oprava chyby s modrou obrazovkou Dxgkrnl.sys ve Windows 10
- Opravit modrou obrazovku smrti notebooku Asus Zephyrus (Windows 10)
- Životnost baterie notebooku Asus Zephyrus se rychle vybíjí: Jak opravit
- Bluetooth reproduktor nebyl detekován v systému Windows 10: Jak opravit?
- Jak opravit fialovou obrazovku smrti na PC nebo notebooku?
Inzeráty Poslední aktualizace 11. října 2020 ve 12:37 Lidé si neustále stěžují na obrazovku Discord…
Reklamy V dnešní době se setkáváme s bezdrátovými klávesnicemi s USB přijímači, které mají trackpad samostatně…
Reklama Pendrives nebo flash disky jsou velmi užitečné součásti hardwaru. Mohou být použity k přenosu souborů...



